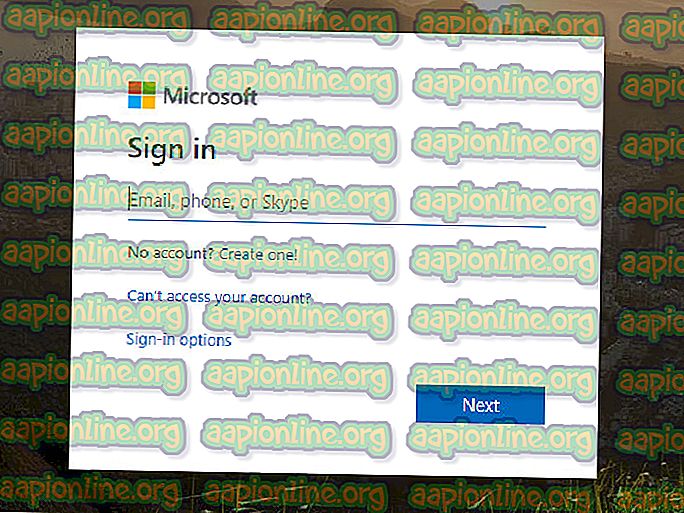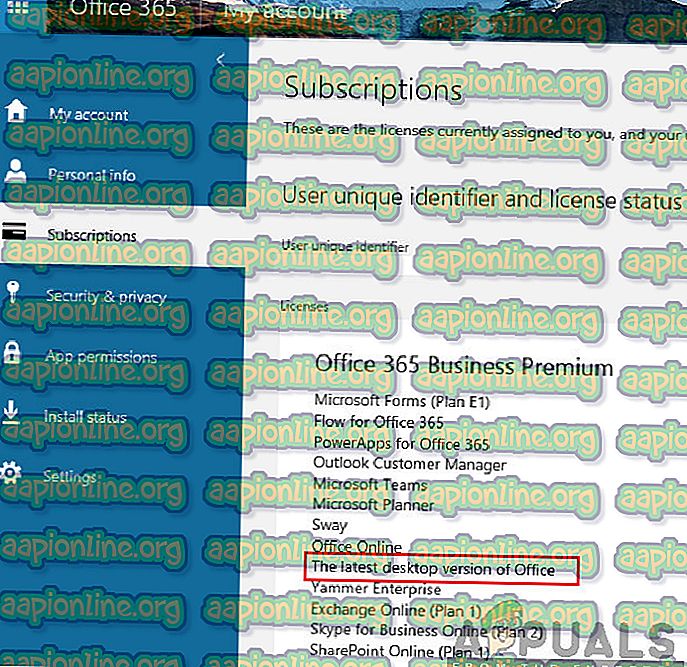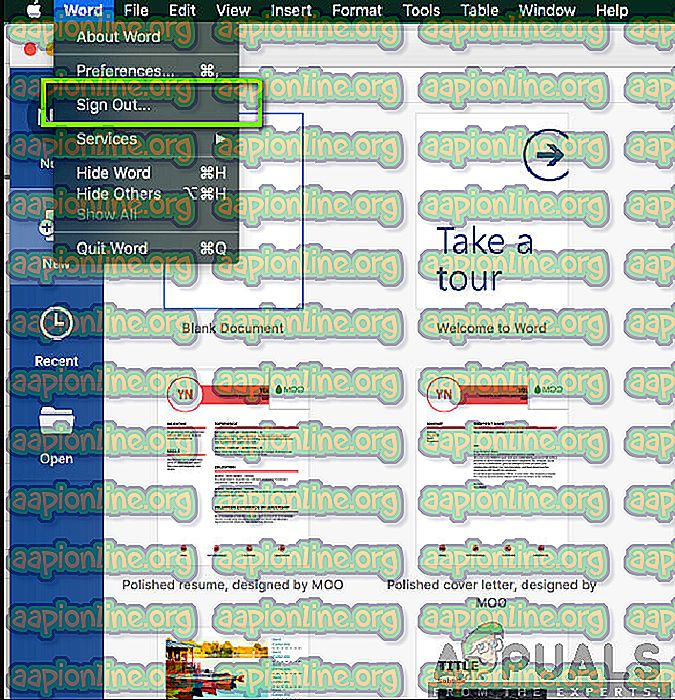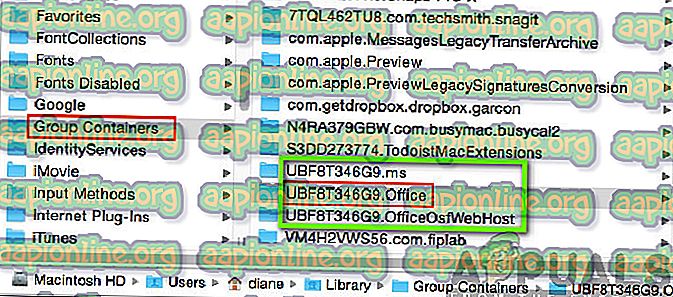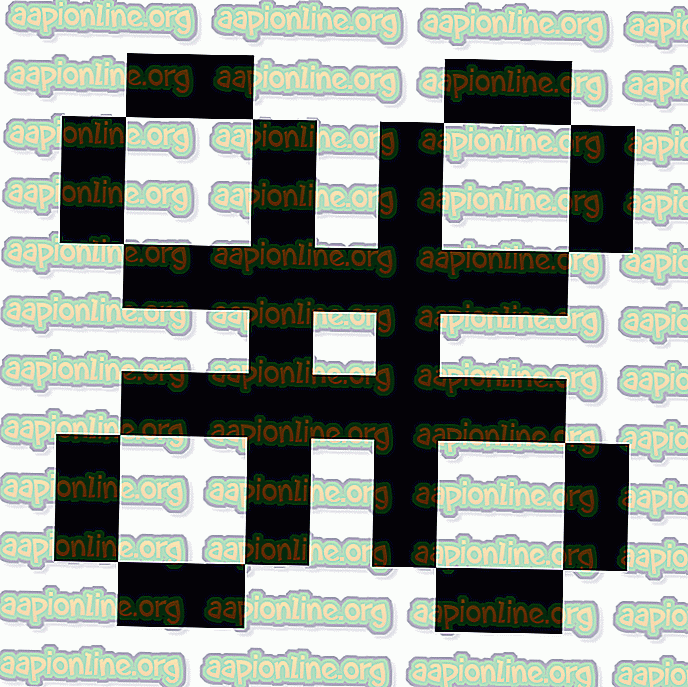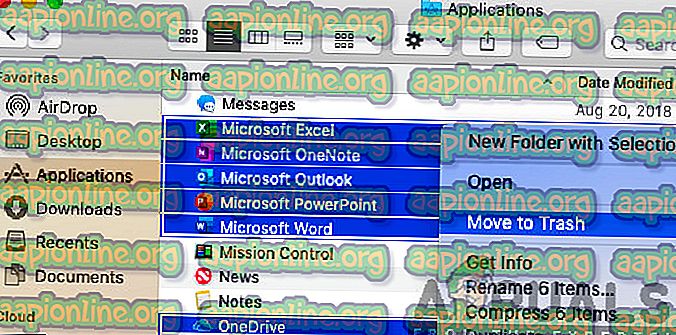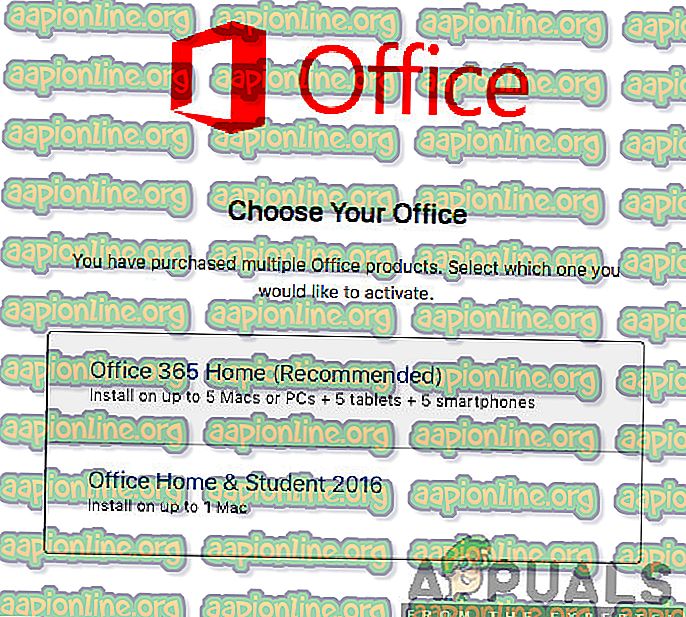Поправка: Налог не дозвољава уређивање на Мац рачунару
Оффице 365 корисницима нуди услуге популарних Мицрософтових производа као што су Ворд, Екцел, Оутлоок итд., Који су сви најчешће алати за форматирање докумената, организацију и прилагођавање. Уз стално растућу корисничку базу, Мицрософтов тим континуирано ажурира и скенира ове апликације на грешке.
Оффице 365, посебно је један од новијих софтвера за претплату који је објавио Мицрософт; па се стога и доследно ажурира.

Корисници Маца су се жалили да су, упркос куповини лиценцираног производа Оффице 365 са најновијим Мац софтвером, раније, добро делујући, алати за документацију попут Ворд-а почели да се случајно руше и приказују поруке о грешкама које гласе: 'Ваш налог не дозвољава уређивање на мац. Да бисте сазнали више, обратите се администратору о плану вашег уреда. '
Шта је узрок "Уређивање није дозвољено" на Оффице апликацијама на Мацу
Проблем лежи у:
- Способност софтвера да препозна исправне лиценце, што спречава кориснике да уређују своје документе.
- Мицрософт тим је такође идентификовао улогу одређених датотека у изазивању исте грешке. Овај чланак пружа методе за брисање ових датотека и исправљање грешке.
1. метод: Проверите да ли имате исправну лиценцу.
Следите кораке да бисте проверили да ли вам је дата лиценца тачна, а затим наставите са брисањем датотека које узрокују грешке тако што ћете их пронаћи у Финдер-у и преместити их у кош за смеће.
- Пријавите се на Оффице 365 портал користећи ову везу: //портал.оффице.цом
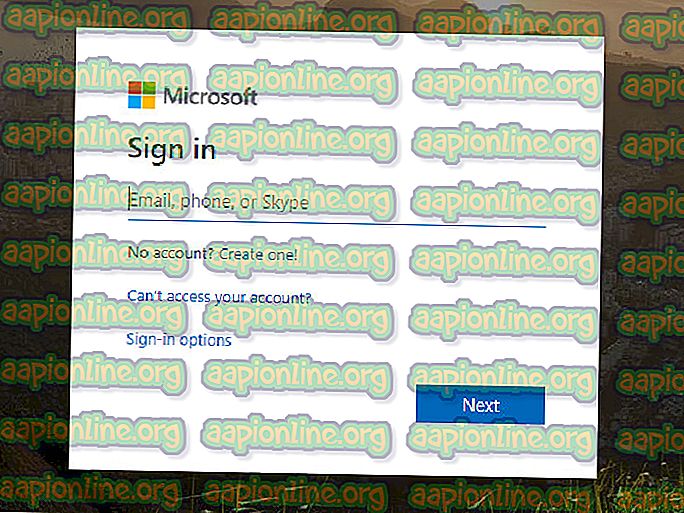
- Затим кликните на икону Подешавања, а затим кликните на Оффице 365.
- Затим кликните на Претплате.
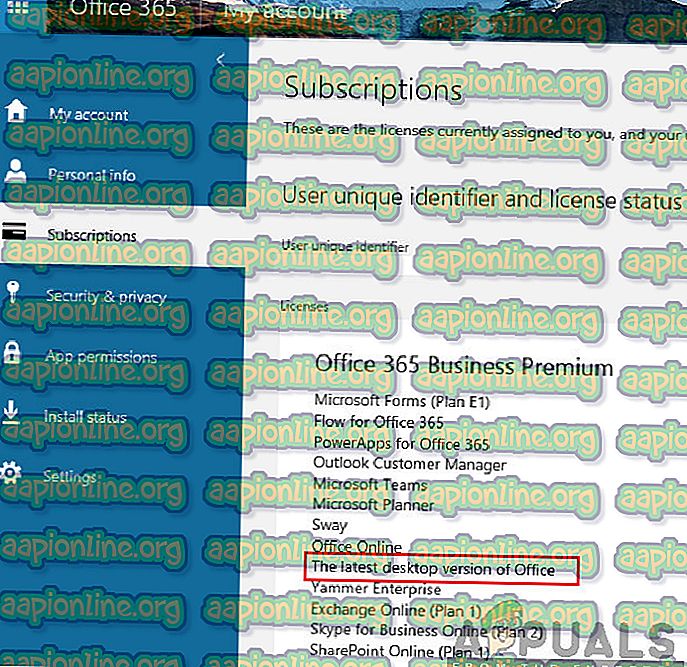
- Затим у одељку Лиценце проверите да ли имате „најновију верзију радне површине“ система Оффице 365.
Ако немате праву лиценцу, обратите се свом администратору за исправну лиценцу. У супротном поступите на следећи начин:
- Повезивање на Интернет.
- Сада се одјавите са налога и затворите све канцеларијске апликације.
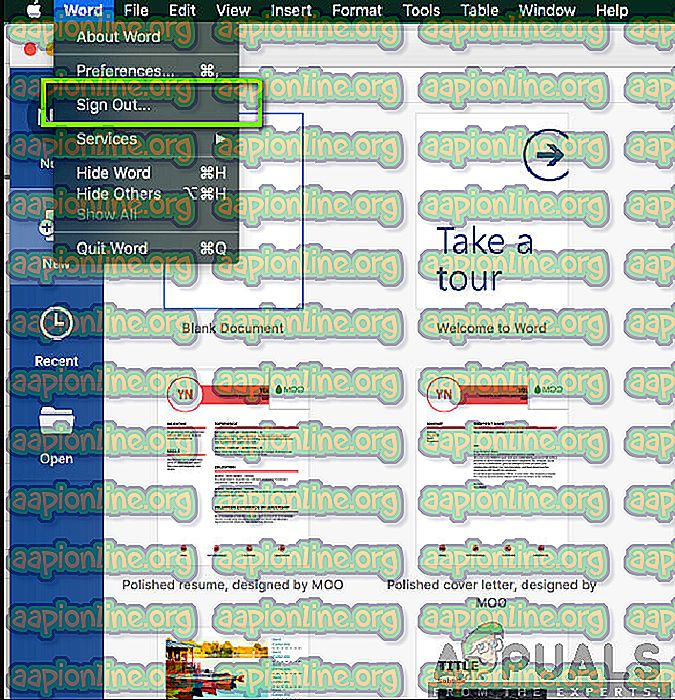
- Отворите мапу Библиотеке, а затим отворите групне контејнере и преместите ове датотеке у отпад ако постоје.
УБФ8Т346Г9.мс УБФ8Т346Г9.Оффице УБФ8Т346Г9.ОффицеОсфВебХост
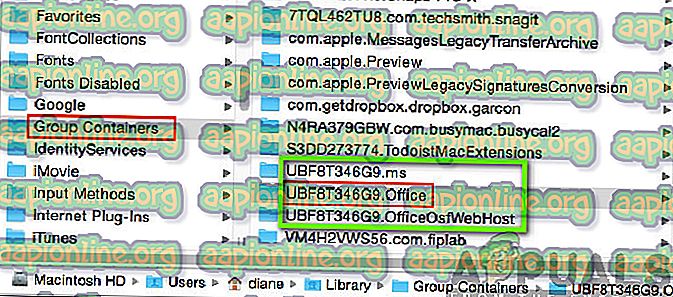
- Пријавите се поново и поново отворите своје канцеларијске апликације, оне би требале да раде без рушења.
Друга метода: Ако се проблем настави, деинсталирајте и поново инсталирајте Оффице 365
Стално присуство грешке указује на оштећење самог софтвера; а најбољи начин за борбу против корупције софтвера је поновна инсталација.
- Отворите Финдер и кликните на Апплицатионс .
- Притисните команду
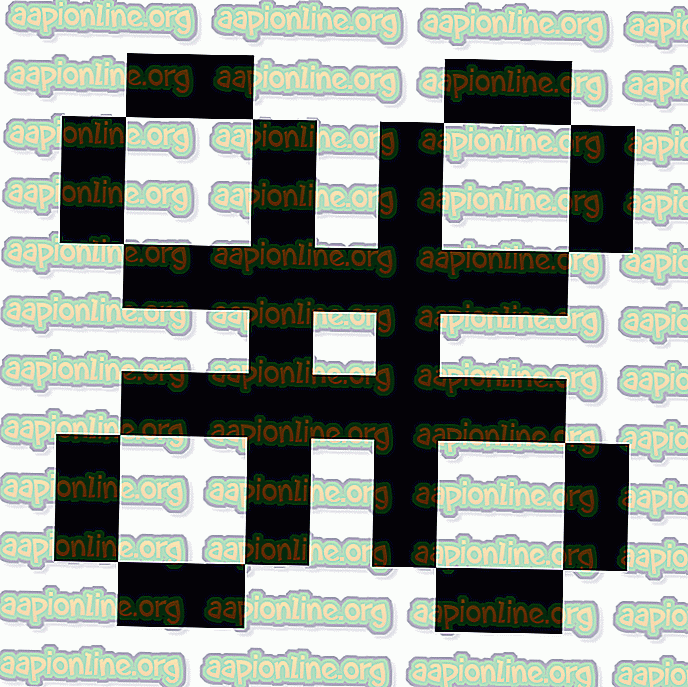
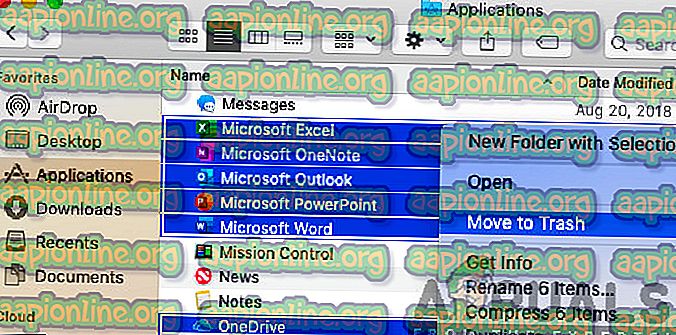
- Притисните Цтрл и кликните на одабране апликације. Затим кликните Премјести у смеће у прозору опција.
3. метод: Активирајте Оффице
Локалне апликације Оффице 365 као што су Ворд понекад не могу открити да ли су активиране. Мицрософтови тимови предлажу неколико узрока за то и предлажу да проверите своју претплату на овој вези и пружите им снимак снимака ваших лиценци.
Међутим, да бисте решили проблем једноставно:
- Кликните на Активирај Оффице и пријави се на свој Мицрософт налог.
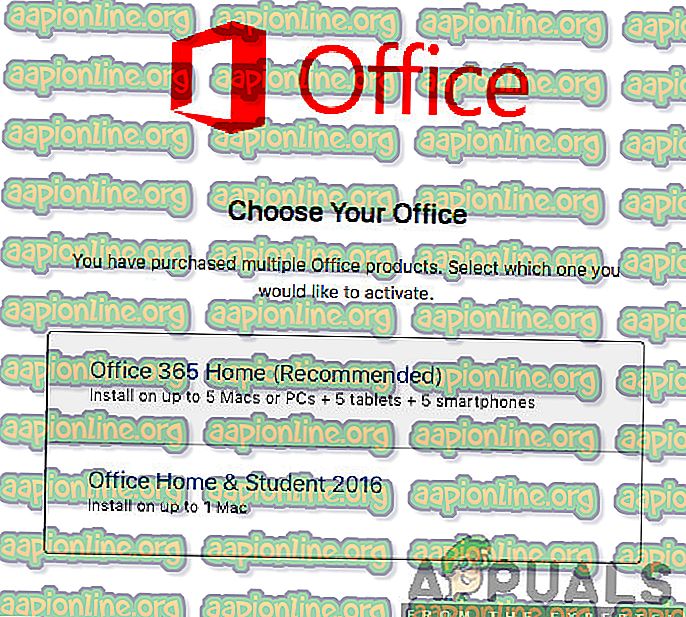
- Сачекајте активацију
- Почните да користите своје апликације.