Како попунити апликације на Смарт ТВ-у (Хисенсе)
Са Смарт ТВ-ом сте у доброј позицији за преузимање и инсталирање апликација по вашем избору, јер су удаљене само један клик. Међутим, јавља се потреба због које морате да учитавате апликације на паметном телевизору. То вам омогућава да откријете проширене функционалности апликација које могу имати ограничен избор на Андроид ТВ платформи.
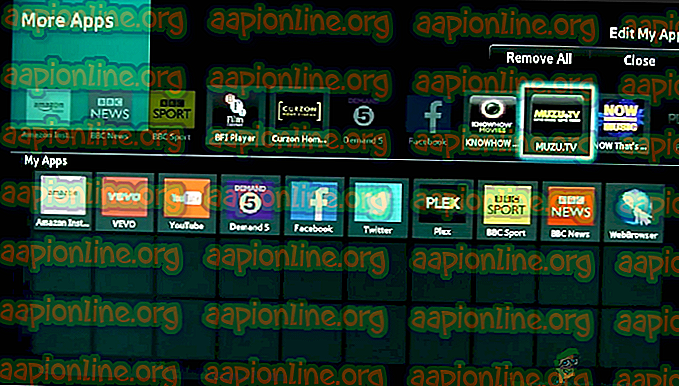
Питање постаје, шта је то оптерећење? Па, инсталација апликација на вашем паметном телевизору је једноставна тако што ћете потражити жељену апликацију у Плаи Сторе-у и инсталирати је само једним кликом. Ово је типичан начин преузимања апликација на паметном телевизору. С друге стране, бочно пребацивање значи да нећете проћи исти поступак, али ћете инсталирати апликације изван интерфејса Плаи Сторе.
Стога вам пружамо једноставан поступак о томе како додавати апликације на паметном телевизору, тачније Хисенсе паметном телевизору. Обавезно се кретајте по страници до краја и одговор на ваше питање биће згодан.
Напомена: Ако желите да учитате неку апликацију, морате бити сигурни да верујете извору из којег добијате датотеку. Обавезно набавите апликације само из познатих и поузданих извора.
Захтеви за Сиделоад апликације на Хисенсе Смарт ТВ-у
Па, пре него што започнете, морате узети у обзир да су захтеви сви на свом месту. Ово ће учинити поступак инсталације глатким и лаганим, чиме ћете уштедјети ваше време и труд. Стога је неопходно осигурати да се пре било чега другог добро подузму захтеви.
Прије свега, морат ћете омогућити инсталацију из непознатих извора омогућавањем Непознатих извора. То ће вам омогућити да преузмете апликације из непознатих извора системом што омогућава инсталацију. Да бисте то постигли, мораћете да следите кораке дате у наставку:
- Укључите Хисенсе Смарт ТВ .
- На почетном екрану идите до менија Подешавања .
- Изаберите картицу Лично и потражите опцију Сигурност .
- Сада ћете моћи да видите поставку за Непознате изворе . Пребаците прекидач поред њега да бисте га омогућили.
- Након што је ово омогућено, сада ћете моћи бесплатно да преузмете апликације из других извора, осим из Плаи Сторе-а.
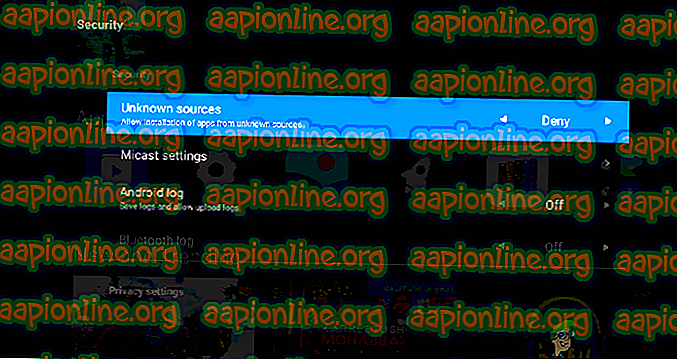
Поред омогућавања инсталације из непознатих извора, морат ћете имати и додатне апликације како бисте олакшали поступак бочног оптерећења. Ово укључује покретач бочног оптерећења који вам омогућава приступ вашим апликацијама након што их преузмете. Такође ће вам требати управитељ датотека који ће олакшати прегледавање датотека на вашем Хисенсе ТВ-у.
Те апликације су доступне у Гоогле Плаи продавници. Због тога ћете их морати пронаћи у Плаи Сторе-у. Да бисте преузели Лаунцхер за преузимање, обавезно следите доле наведене кораке.
- Идите у Гоогле Плаи продавницу.
- У траку за претрагу откуцајте Сиделоад Лаунцхер и притисните ентер.
- Када га видите, кликните на Инсталирај .
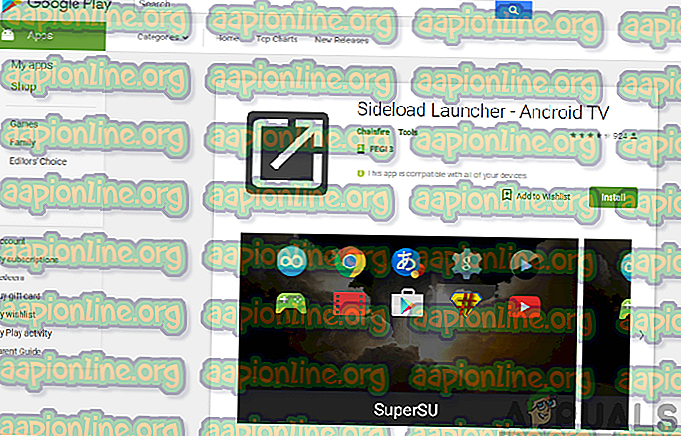
С друге стране, апликацију Филе Манагер можете лако преузети и инсталирати из Плаи Сторе-а тако што ћете следити горе наведени поступак за Сиделоад Лаунцхер апликацију. Једном када се успоставе сви ови захтеви, сада сте спремни за лакши почетак поступка бочног оптерећења.
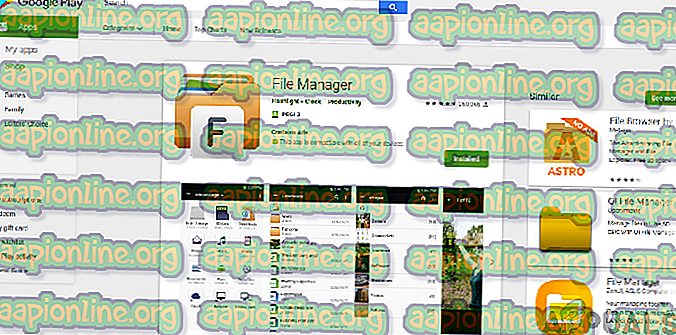
Постоје два начина на које можете пребацити апликације на паметни телевизор. Ово укључује инсталирање апликација из прегледача, као и коришћење флеш уређаја. Даћемо вам корак по корак водич о томе како користити горе наведене методе.
Апликације са Сиделоад-а из вашег веб прегледача
Где можете да користите свој веб прегледач? Одговор је врло једноставан, можете да приступите свом прегледачу путем паметног телефона, лаптопа или рачунара. Ово је једноставан и брз начин инсталирања апликација, јер све што требате је да одете до веб прегледача и потражите апликацију. Да бисте то учинили, мораћете да следите кораке дате у наставку:
- Отворите веб претраживач по вашем избору помоћу рачунара или лаптопа .
- Затим ћете морати да се крећете по Гоогле Плаи продавници и потражите апликацију коју желите да инсталирате.
- Кликните на Инсталирај ако немате апликацију на вашем тренутном уређају.
- Тада ћете се морати пријавити на свој Гоогле налог . Ако немате један, можете наставити и креирати га, лако је и неће вам одузети много времена.
- Након пријаве, видећете прозор са падајућим менијем. Кликните на падајући изборник и одаберите листу Смарт ТВ са листе уређаја, а затим кликните на Инсталирај .
- Појавиће се обавештење које ће вам потврдити да је апликација инсталирана на вашем Смарт ТВ-у. Додирните ОК .
- Затим можете укључити телевизор и пронаћи ћете већ инсталирану апликацију. Провјерите је ли ваш телевизор повезан с интернетом и сада можете наставити с кориштењем бочне апликације.
Ако горе описана метода неће функционисати, не брините, можете покушати са следећом методом као што је описано у наставку.
Апликације са бочне стране помоћу Фласх диска
Овај процес укључује добијање бочне апликације из поузданог извора помоћу веб прегледача рачунара, а затим копирање датотеке на флеш диск и пренос на ваш Хисенсе Смарт ТВ. Морате осигурати да ваш телевизор има УСБ прикључак у који можете уметнути Фласх диск и наставити са поступком инсталације. Стога, да бисте то постигли, мораћете да следите кораке као што је наведено у наставку:
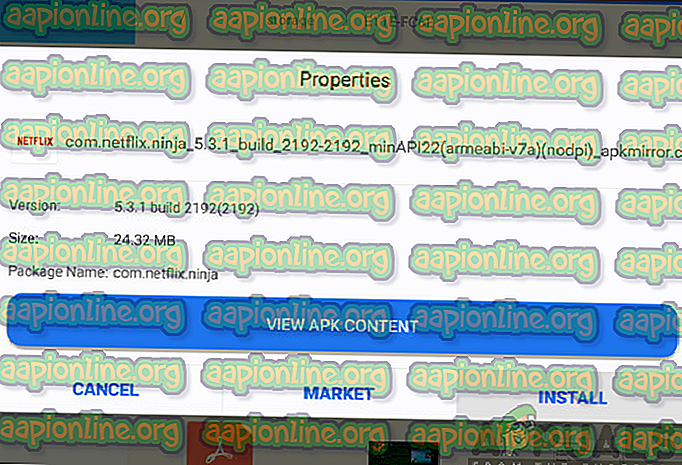
- Идите на веб прегледач на рачунару или лаптоп рачунару .
- Из поузданих извора пронађите .апк датотеку за апликацију коју желите инсталирати на свој Хисенсе ТВ и преузмите је.
- Уметните Фласх Дриве у лаптоп или рачунар и копирајте датотеку у њега.
- Након копирања датотеке извадите флеш диск из рачунара и укључите га у ТВ .
- Сада можете да отворите и погледате садржај блица на вашем Смарт ТВ-у захваљујући апликацији за управљање датотекама коју сте већ преузели.
- Након што нађете .апк датотеку, одаберите је и кликните на Инсталирај .
- Након завршетка поступка инсталације помоћу апликације Сиделоад Лаунцхер сада можете отворити апликацију коју сте управо инсталирали на паметном Хисенсе ТВ-у.



