Поправка: ЕРР_СОЦКЕТ_НОТ_ЦОННЕЦТЕД
Корисници Гоогле Цхроме-а доживљавају поруку о грешци „ ЕРР_СОЦКЕТ_НОТ_ЦОННЕЦТЕД “ када покушају да приступе Гоогле веб локацијама у свом прегледачу. Ова порука о грешци има неколико различитих сценарија. Један на коме корисник не може приступити ниједној веб локацији и други на коме су доступне све веб странице осим Гоогле локација.
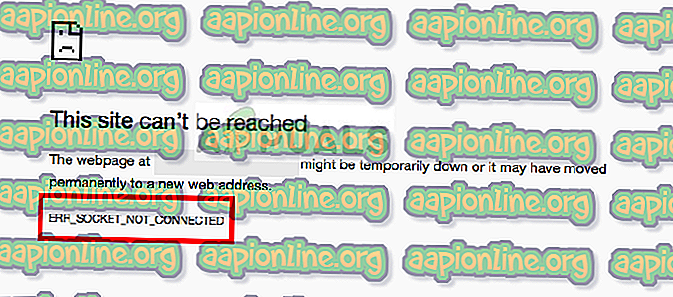
Ова порука о грешци значи да има утичницу на вашем прегледачу. Соцкет се може сматрати крајњом тачком двосмерне комуникације између два програма која се покрећу путем интернета.
Шта узрокује грешку „ЕРР_СОЦКЕТ_НОТ_ЦОННЕЦТЕД“ на Гоогле Цхроме-у?
Иако се основни разлог ове поруке о грешци односи на утичнице на рачунару, могу постојати и други разлози. Неки од разлога због којих се појављује ова порука о грешци су, али нису ограничени на:
- Базени утичница: Базен утичница у вашем Цхроме-у је оштећен или не ради исправно. Испирање истих решава проблем већину времена.
- Инсталације Јаве: Постоје случајеви у којима инсталације Јава на ваш рачунар такође могу допринети томе да имате ову поруку о грешци.
- ДНС сервер: ДНС сервер који ваш рачунар користи можда није доступан. Гоогле-ов ДНС можемо поставити као лек и видети да ли ово решава проблем.
- Проблеми са прегледачем: Ако се провере сви горе наведени узроци, то само оставља проблеме у вашем прегледачу, укључујући датотеке за складиштење и инсталацију.
Пре него што наставимо са решењима, проверите да ли имате активну отворену интернетску везу. Отворена интернетска веза значи да на вашем рачунару нису инсталирани прокији и користите приватну мрежу (не ради се о било ком послу или јавном интернету).
Решење 1: Испирање базена утичнице
Порука о грешци „ЕРР_СОЦКЕТ_НОТ_ЦОННЕЦТЕД“ тренутно се решава у већини случајева када испразнимо утичнице на вашем прегледачу. Ово ће прекинути везу између активних страница на вашем претраживачу и можда ћете морати поново да поново активирате све.
- Унесите следећи УРЛ у Гоогле Цхроме и идите до њега.
хром: // нет-интерни подаци /
- Једном када сте на одређеној адреси, изаберите картицу Соцкетс левим навигацијским окном и кликните на дугме Флусх утичница .
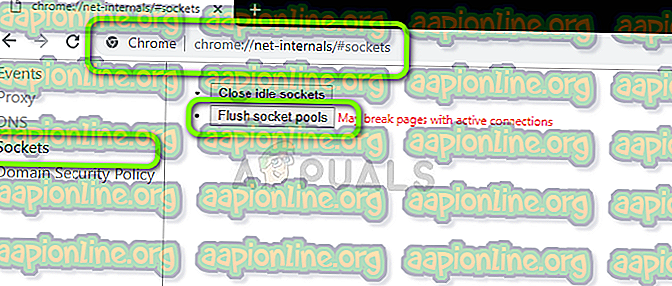
- Након што то учините, поново покрените Цхроме и покушајте да приступите веб локацији са које је грешка настала.
2. решење: Провера Јава инсталација
Као што је већ споменуто, било је неколико случајева који су пријавили корисници где је због Јава инсталације на њихов рачунар та порука о грешци изашла на видјело. Ово није ништа велико и нема чега да се бринете. Ово се лако може поправити инсталирањем најновије верзије Јава (са исправним форматом бита).
Можете се кретати до менаџера апликација на вашем Виндовс 10 и тамо поново инсталирати Јава апликацију (притисните Виндовс + Р, откуцајте „аппвиз.цпл“ и притисните Ентер). Након што сте инсталирали најновију верзију Јава, следите доле наведене кораке да бисте указали на исправну локацију.
- Притисните Виндовс + Р, у дијалог бок откуцајте „ цонтрол “ и притисните Ентер. Изаберите Велике иконе са горње десне стране екрана и изаберите опцију Јава 32-бит .
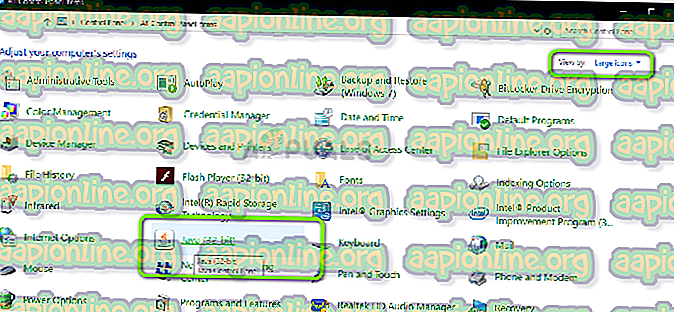
- Сада изаберите картицу Јава са врха екрана и кликните на Прикажи .
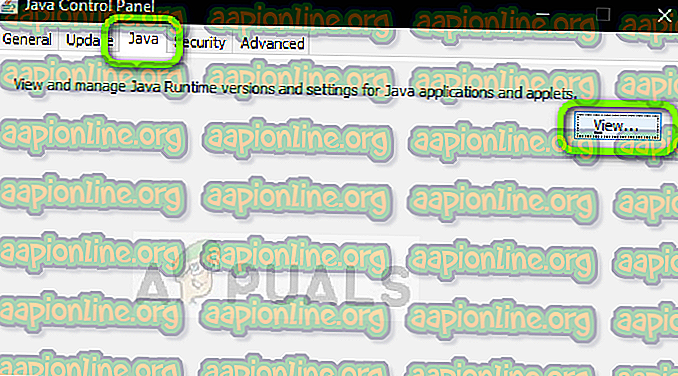
- Сада кликните на Адд и дођите до директорија у којем су све ваше Јава инсталације (укључујући 64 бита).
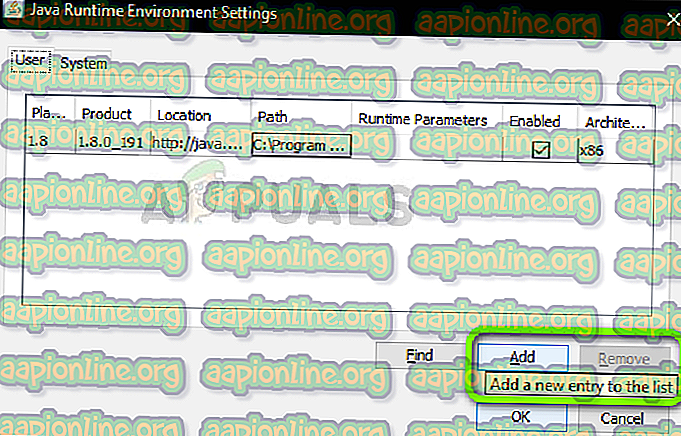
- Сачувајте промене и изађите. Поново покрените рачунар и проверите да ли грешка и даље постоји.
3. решење: Постављање Гоогле-овог ДНС-а
Ако сва горе наведена решења не делују, можете покушати да поставите Гоогле-ов ДНС као свој примарни ДНС пре него што пређемо на поновну инсталацију прегледача. Услуге имена домена су битна компонента сваког система и омогућавају им да разреше имена приликом приступања веб локацијама. Ако ваш рачунар не може да дође до ДНС сервера, неће се моћи повезати са веб страницом коју откуцате у адресној траци у прегледачу.
- Притисните Виндовс + Р, у дијалог бок откуцајте „ цонтрол панел “ и притисните Ентер.
- Једном на управљачкој плочи кликните на поднаслов " Мрежа и Интернет ".
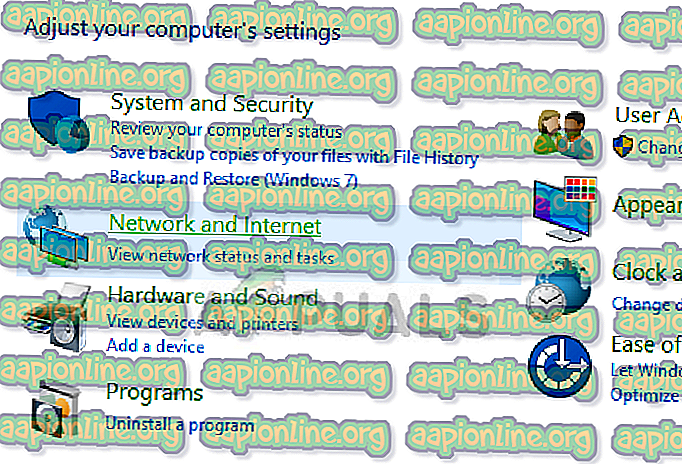
- Изаберите „Центар за мрежу и дељење “ из следећег прозора до кога ћете навигирати.
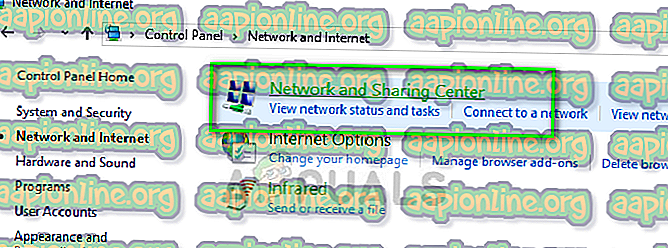
- Овде ћете пронаћи мрежу на коју сте повезани. Кликните на мрежу присутну у облику „ Цоннецтионс “ као што је приказано на слици испод.
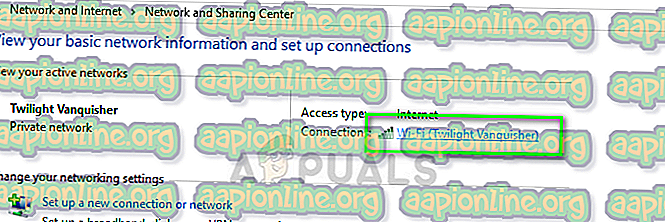
- Сада кликните на " Својства " присутно на крајњем дну малог прозора који се појављује.
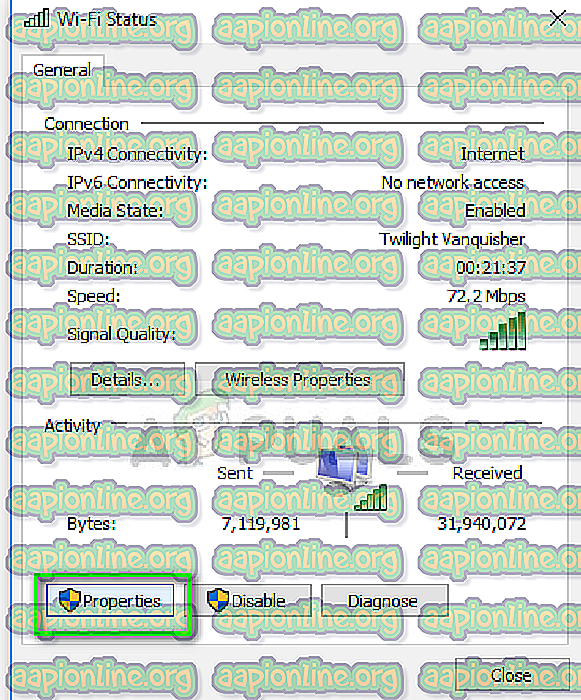
- Двапут кликните на " Интернет Протоцол Версион 4 (ТЦП / ИПв4) " тако да можемо променити ДНС сервер.
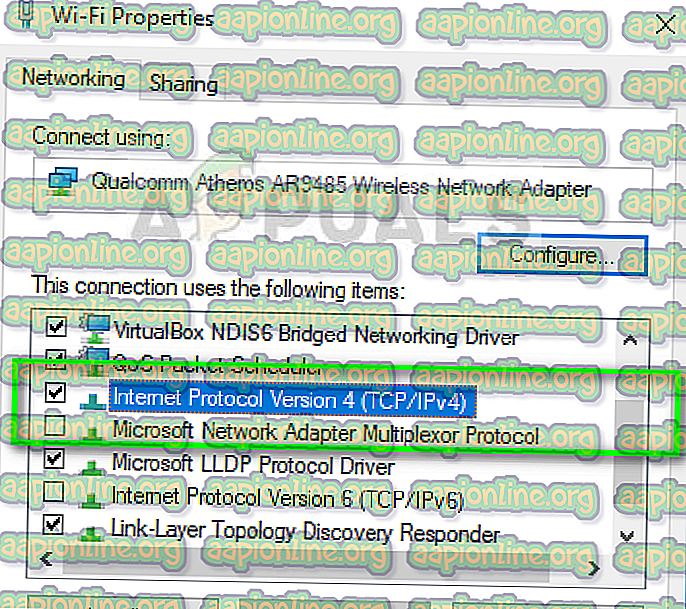
- Кликните на „ Користи следеће адресе ДНС сервера: “ тако да дијалошки доњи оквири постану уређивани. Сада поставите вредности на следећи начин:
Преферирани ДНС сервер: 8.8.8.8 Алтернативни ДНС сервер: 8.8.4.4
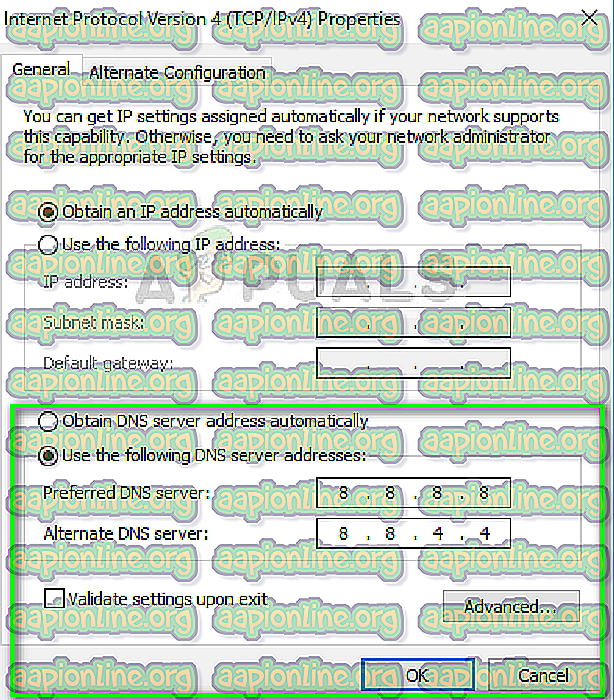
- Притисните ОК да сачувате промене и изађете. Сада поново покрените рачунар и погледајте да ли је то решило ваш проблем.
Решење 4: Поновна инсталација Цхроме-а / Брисање података
Ако ниједно од решења не функционише у вашем случају, могуће је да ваш властити прегледач има проблема са сачуваним подацима или инсталационим датотекама. У овом случају, брза поновна инсталација решиће све проблеме ако у инсталацијским датотекама недостају неки модули.
Пре него што наставите са поступком поновне инсталације, можете покушати да обришете податке прегледавања и кеширате и да видите да ли вам то смета.
- Притисните Виндовс + Р, у дијалог бок откуцајте “ аппвиз.цпл ” и притисните Ентер.
- Кад уђете у управитељ апликација, пронађите Гоогле Цхроме, кликните десним тастером миша на њега и одаберите Деинсталирај .

- Сада идите на Цхроме локацију за преузимање и преузмите нову копију на доступну локацију.

- Инсталирајте извршну датотеку и проверите да ли је проблем решен.



