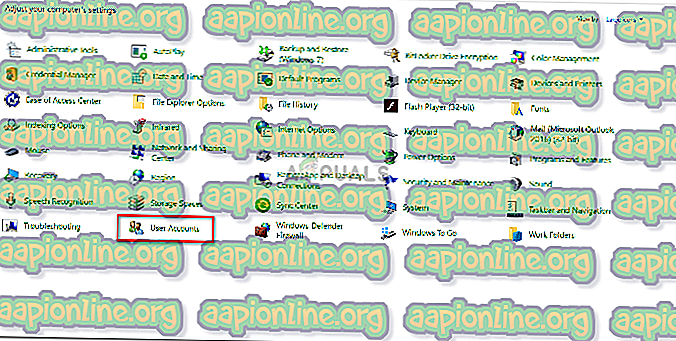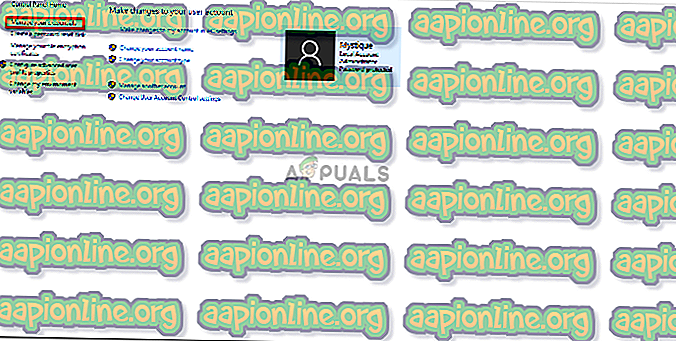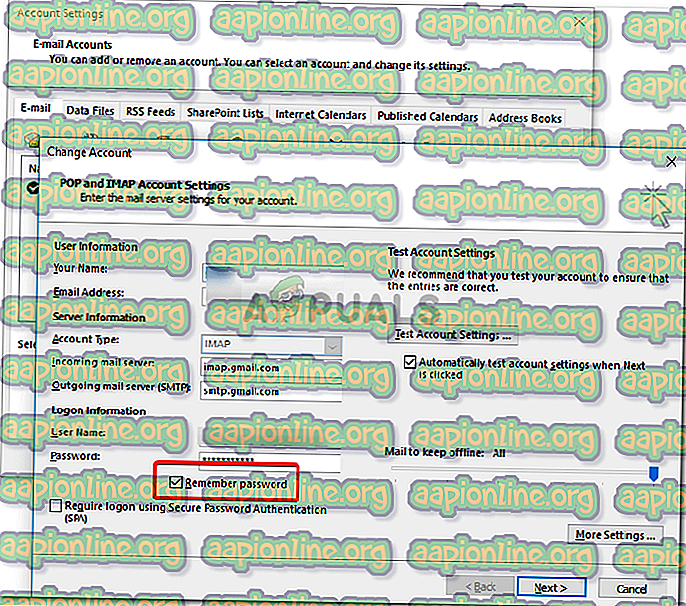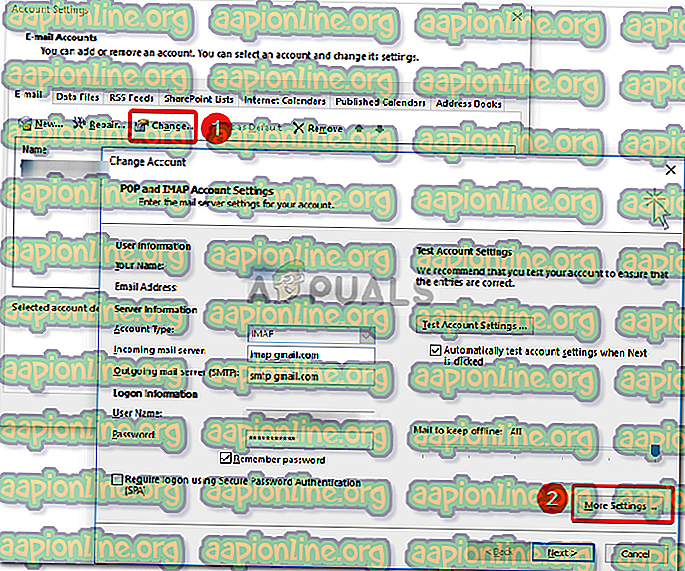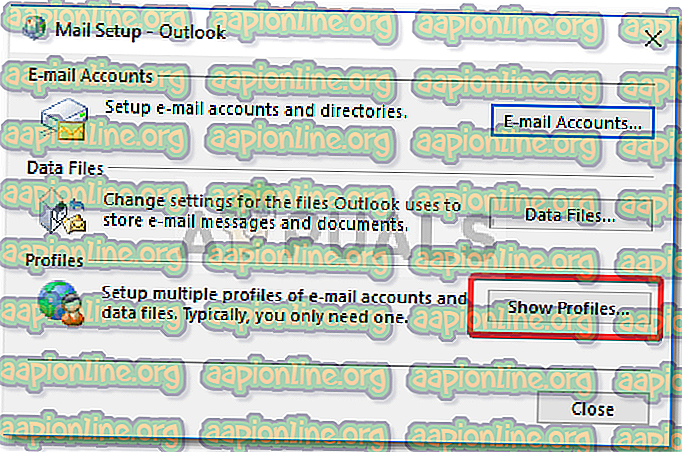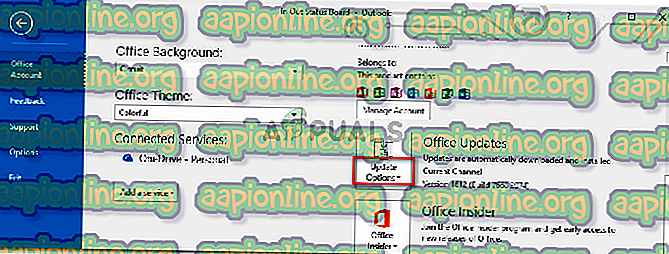Поправка: Оутлоок наставља да тражи лозинку за Виндовс 10
Ако ваша Оутлоок апликација за радну површину и даље захтева лозинку поново и поново, чак и након што се успешно пријавите, то може бити последица недавног ажурирања система Виндовс или ваших Оутлоок подешавања. Ажурирања оперативног система Виндовс имају за циљ да побољшају перформансе вашег система, нуде бољу функционалност и много већу стабилност, међутим понекад могу да се појаве одређене потешкоће. Ово се питање може узети као примјер када вас изглед стално мучи са упитима за пријаву.

Оутлоок мора бити један од најчешће кориштених провајдера интернетских услуга на мрежи који је развио Мицрософт. Већина људи користи апликацију за радну површину коју је Мицрософт пружио у оперативном систему Виндовс 10. Споменути проблем утиче на већину верзија програма Оутлоок као што су Оутлоок 2016, 2013, 2010 итд. Зато смо вам помогли да заобиђете проблем. најефикаснија решења која ће решити ваш проблем.
Шта узрокује да Оутлоок и даље тражи лозинку у систему Виндовс 10?
Када ваша Оутлоок апликација и даље пита за лозинку, то може бити последица следећих фактора -
- Подешавања Оутлоока: Понекад постоји проблем са подешавањима апликације Оутлоок који узрокује проблем.
- Ажурирање или надоградња система Виндовс: У неким случајевима, ажурирање или надоградња система Виндовс може да ресетује намерно постављене поставке за одређене апликације које могу проузроковати проблем.
Можете да изолујете проблем пратећи решења доле.
Решење 1: Обришите кеширане лозинке
Прво што бисте требали да решите како бисте решили проблем било би да очистите кеширане лозинке које се налазе на контролној табли. Ево како то учинити:
- Идите на Старт мени и отворите Цонтрол Панел .
- Подесите Виев Би, који се налази испод адресне траке на десној страни, на Ларге Ицонс .
- Пређите на Корисничке налоге .
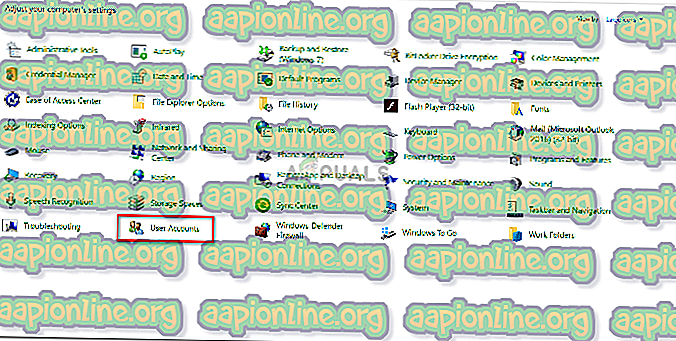
- На левој страни кликните на ' Управљање подацима '.
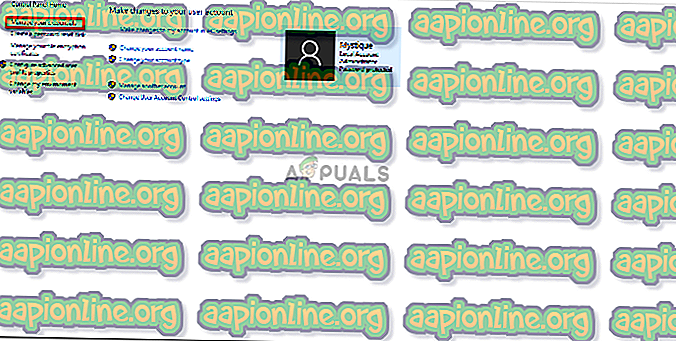
- Изаберите акредитиве за Линц, Оутлоок и Мицрософт и у Виндовс Цредентиалс и Генериц Цредентиалс .
- Кликните на Детаљи и затим одаберите Уклони из трезора .
- Изађите из управљачке плоче и затим поново покрените систем.
2. решење: Омогућите опцију за памћење лозинке
У неким случајевима је то питање због једноставне грешке. Ако приликом пријаве нисте проверили опцију Запамти лозинку, то може да изазове проблем. У таквом случају морат ћете омогућити опцију. Ево како:
- Покрените Оутлоок, идите на картицу Филе и кликните на Сеттингс Сеттингс .
- Изаберите свој налог на картици Емаил .
- Појавиће се прозор, померите се до дна и пронађите опцију „ Запамти лозинку “. Обавезно проверите.
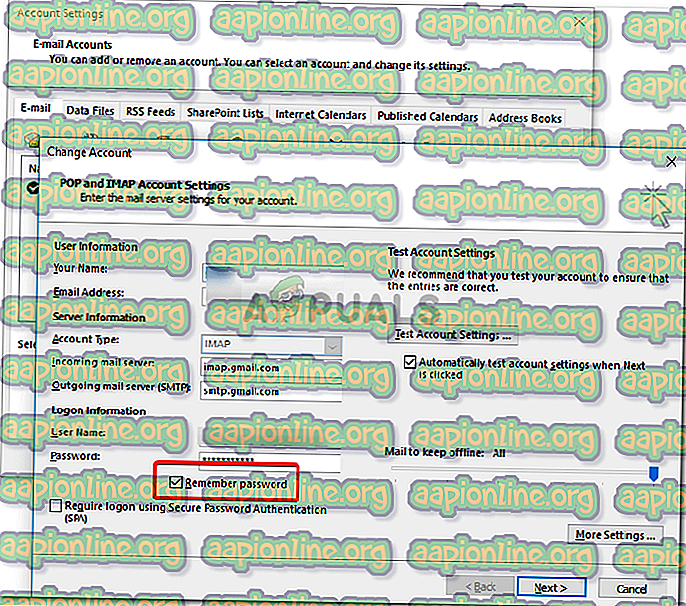
3. решење: Поништите опцију „Увек тражи налог за акредитације за пријаву“
Можда ће вас апликација за Оутлоок тражити да уносите лозинку изнова и изнова јер сте је конфигурисали као такву. Да бисте елиминисали такву могућност, мораћете да урадите следеће:
- Лаунцх Оутлоок .
- Идите на картицу Датотека и затим одаберите Поставке рачуна .
- У одељку Подешавања налога изаберите Подешавања налога .
- Означите свој рачун и кликните на Промијени .
- Кликните на дугме Више поставки .
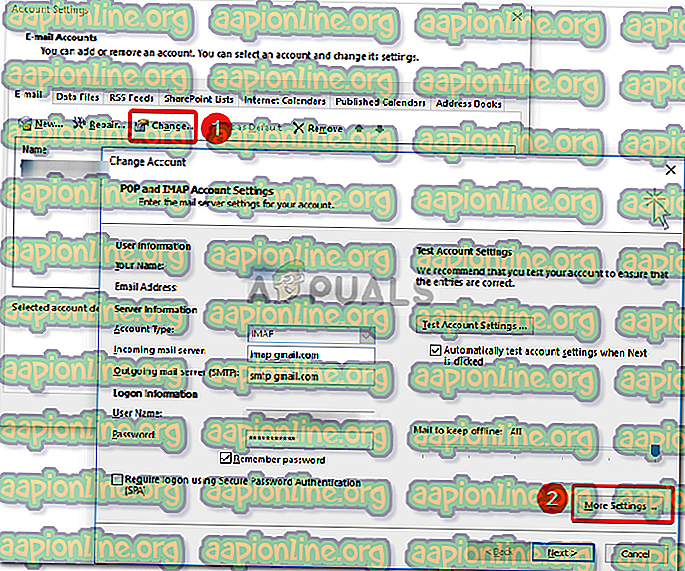
- Пребаците се на картицу Сигурност .
- Поништите одабир опције „ Увек брзи за вјеродајнице за пријаву“ под идентификацијом корисника.
- Кликните на ОК, а затим затворите Оутлоок .
Решење 4: Креирање новог профила
Понекад проблем може бити последица оштећеног / оштећеног профила или због грешке у њему. У таквом сценарију мораћете да креирате нови профил. Ево како то учинити:
- Уверите се да сте затворили Оутлоок .
- Идите на Старт мени да отворите контролну таблу .
- Кликните на Маил .
- Кликните на дугме Прикажи профиле и изаберите Додај .
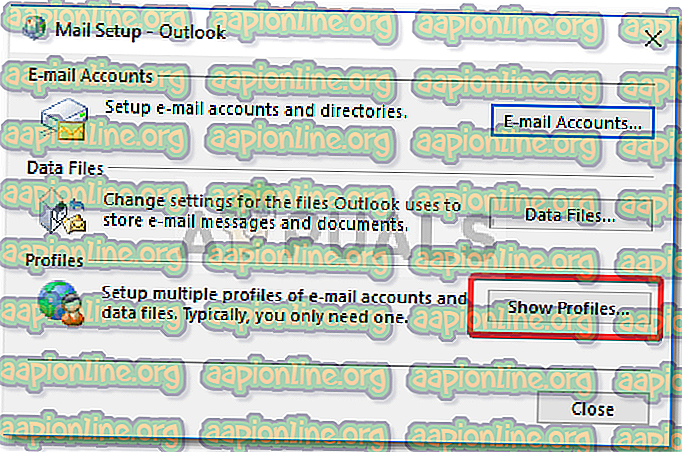
- Унесите име новог профила, а затим изаберите ОК.
- После тога унесите своје име и адресу е-поште .
- Притисните Нект и кликните Финисх .
- На крају, изаберите свој профил као „ Увек користи овај профил “, а затим кликните на дугме У реду.
5. решење: Ажурирајте Оутлоок
Ако ниједно од горе наведених решења није успело за вас, можда с вашим Оутлоок апликацијом нешто није у реду. Због тога ћете морати да ажурирате Оутлоок апликацију на најновију верзију. Ево како то учинити:
- Отворите Оутлоок, идите на Филе и изаберите Абоут Оутлоок .
- Изаберите Оффице Аццоунт, а затим кликните на опције Упдате .
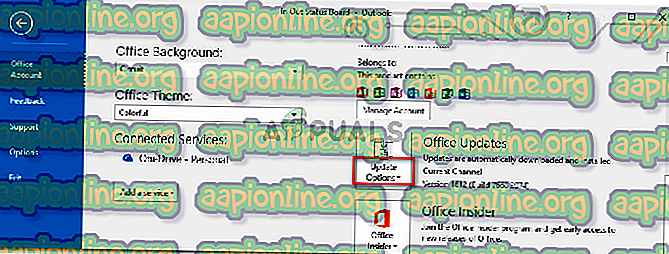
- На крају, изаберите ставку Ажурирај сада са листе да бисте потражили нове исправке.