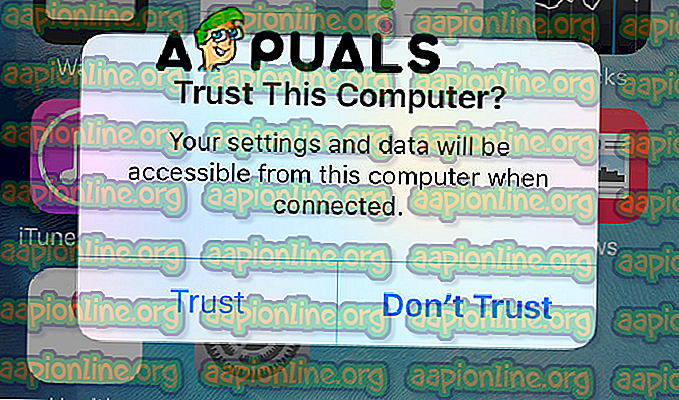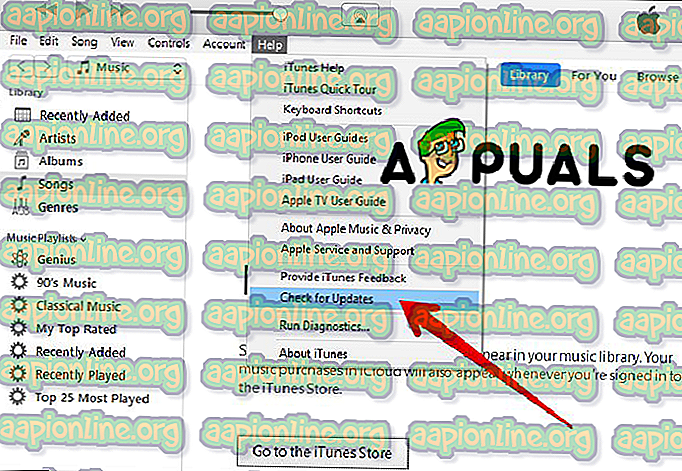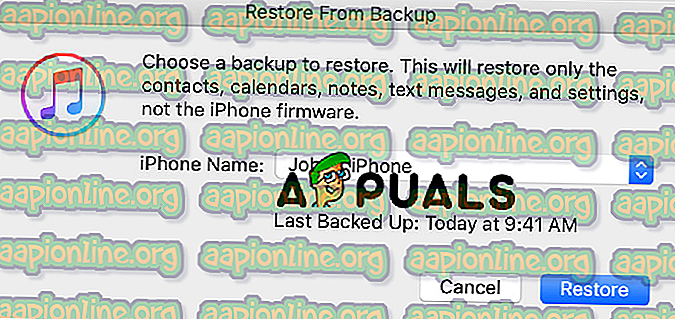Поправка: Да бисте дозволили приступ одговорите на свом иПхоне-у
Када је ваш иПхоне или иПад онемогућен, може се догодити неколико проблема, а један од најчешћих је када желите да повежете свој иПхоне на ПЦ или Мац и добијете поруку о грешци „Дозволите приступ, одговорите на иПхоне“. . У том стању, када је ваш иПхоне онемогућен, тражи се да се повежете на рачунар. Када повежете свој иПхоне, рачунар приказује поруку са захтевом да се рачунару омогући да синхронизује информације са иПхоне-а. Затим, када кликнете Настави, појавиће се порука о грешци која каже да морате да одговорите на свом иПхонеу да бисте омогућили приступ.
Ова грешка изгледа као технички проблем компаније Аппле, а ово постаје један од најчешћих проблема многих корисника који су онеспособили иПхоне уређаје. У овом чланку ћемо вам показати како да решите ову поруку о грешци у неколико једноставних корака.
Метода бр. 1 Занемарите поруку и причекајте да се софтвер заврши на иПхоне-у.
Ово може изгледати као бескорисна метода, али је веома ефикасна, а иТунес је развио Аппле и његова сврха је да помогне вашим уређајима и омогући им несметано покретање.
- Занемарите поруку и причекајте да се софтвер заврши на вашем иПхоне-у .
- У наредних неколико минута појавиће се порука која ће тражити да поверујете овај рачунар .
- Кликните на дугме Поверење . Када то учините, ваш уређај ће бити враћен и грешка ће бити исправљена.
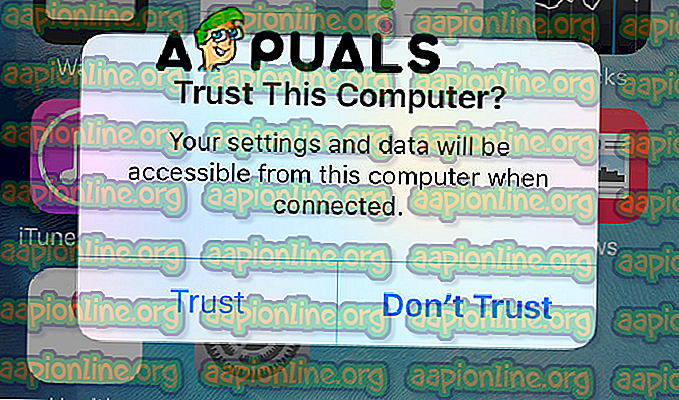
Као што смо рекли, ово је најлакша метода за исправљање ове уобичајене грешке и то се зове поверење у софтвер.
Метода бр. 2 Вратите свој иПхоне у режим опоравка.
Ова метода је ефикасна, али такође када обновите свој иПхоне изгубит ћете своје податке. Дакле, најбоље је направити резервну копију или ако имате резервну копију која је направљена недавно, нећете имати бриге о својим подацима.
- Отворите иТунес.
- Провери ажурирања. За ову методу је неопходно да имате најновију верзију иТунес-а да бисте имали најновије функције овог софтвера и да не бисте имали проблема током поступка обнављања. Отворите мени Помоћ, а затим кликните на опцију Провери исправке и сачекајте да иТунес провери доступне исправке и да ли постоји клик Инсталирај.
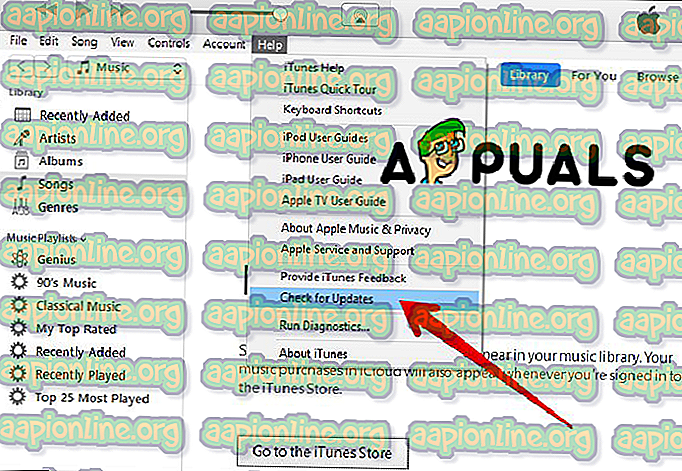
- Сада набавите свој иПхоне и искључите га. Притисните и држите тастер за напајање и померите га да бисте га искључили.
- Повежите свој иПхоне са рачунаром. Користите УСБ кабл, али пре повезивања са рачунаром проверите да ли исправно ради.
- Притисните и задржите дугме за напајање док не угледате Апплеов лого ( Држите га око 10 секунди ).
- Порука о опоравку ће се појавити на вашем рачунару. Кликните на дугме Врати како бисте вратили свој иПхоне.
- Изаберите враћање из резервне копије. Одаберите жељену сигурносну копију и сви ће ваши подаци бити враћени након завршетка поступка.
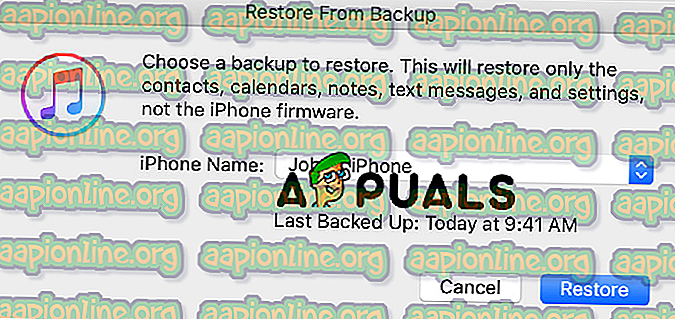
Имајте на уму да ће овај поступак трајати више од неколико минута и морате бити стрпљиви док се не доврши.