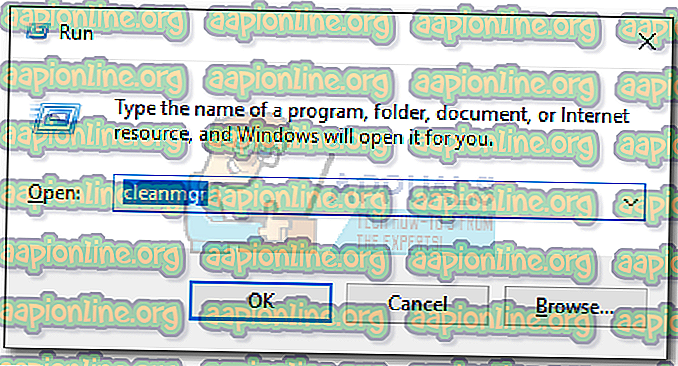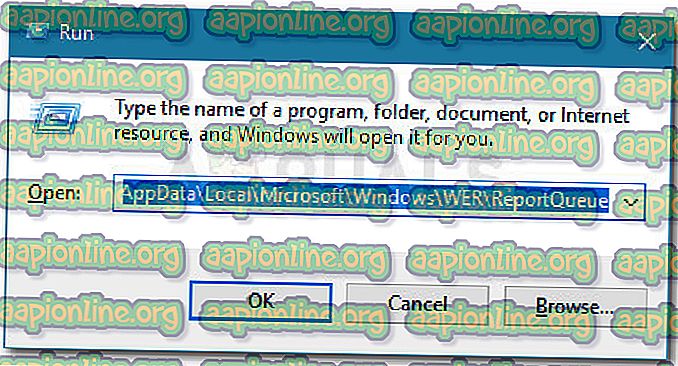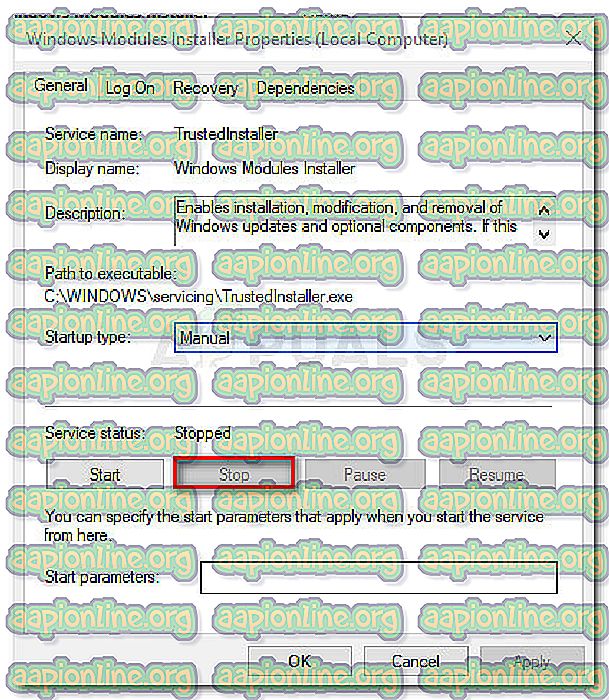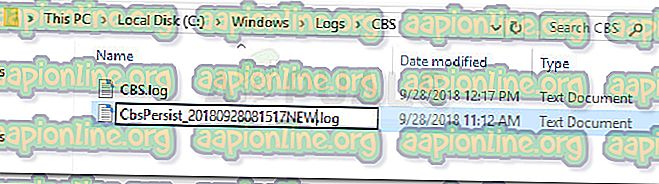Како поправити не може избрисати систем у редослиједу пријављивања датотека о грешкама у систему Виндовс
Неки корисници извештавају да не могу избрисати систем датотека са подацима о грешци у реду за ред система при покушају да ослободе нешто простора помоћу чишћења диска. Ово можда не изгледа као велика ствар, али неки погођени корисници извештавају да ова датотека постаје све већа са сваким недељом и нема очигледног начина да се то реши.

О овом се проблему често извештава у оперативним системима Виндовс 7, Виндовс 8 и Виндовс 10. Постоје неки случајеви у којима је пријављено да је систем за евиденцију датотека о грешкама у Виндовс- у величине преко 200 ГБ.
Шта су датотеке са системом за пријављивање грешака у реду за систем?
Датотеке система за пријаву грешака у систему Виндовс користе се за пријављивање грешака и провјеру рјешења у свим недавним верзијама оперативног система Виндовс. Иако њихово брисање неће утицати на нормалну функционалност вашег ОС-а, њихово уклањање може спречити уграђене алате за уклањање проблема и друге услужне програме да примене исправну стратегију поправка.
Шта узрокује проблем са датотекама о пријављивању грешака у реду за систем Виндовс?
Након прегледа различитих корисничких извештаја и покушаја да поновимо проблем, приметили смо неколико сценарија за које је често потврђено да су одговорни за појављивање овог броја. Ево листе криваца који највероватније изазивају ово чудно понашање:
- Чишћење диска нема административне привилегије - то се зна догодити када корисник покуша покренути чишћење диска без давања администратора приступу услужном програму.
- Помоћни програм за чишћење диска је углађен - у овом конкретном случају имате могућност навигације до локације датотека и ручно их обришите.
- Грешка за компресију датотека дневника Виндовс 7 и 8 - Виндовс 7 има дугогодишњу грешку у евиденцији Трустед Инсталлер која може узроковати да се ваш чврсти диск напуни без очигледног разлога.
Како избрисати датотеке са системом слања извештаја о грешкама у систему Виндовс у реду
Ако се борите да решите овај одређени проблем, овај чланак ће вам показати неколико стратегија поправке за које су други сматрали корисним. Испод имате колекцију метода које су други корисници у сличној ситуацији користили за решавање проблема.
Да бисте постигли најбоље резултате, почните с првим методама и ако су неефикасне, пређите на следеће како бисте наишли на исправку која успешно решава проблем за ваш одређени сценарио. Почнимо!
1. метода: Покрените Чишћење диска са административним привилегијама
У великој већини случајева, ово питање је узроковано питањем привилегија. Многи корисници су известили да је проблем решен чим су отворили услужни програм Чишћење диска са административним привилегијама.
Како се испоставило, Чишћење диска неће моћи уклонити неколико системских датотека уколико корисник не одобри администратору приступ. Ево кратког водича о томе како то учинити:
- Притисните тастер Виндовс + Р да бисте отворили дијалог за покретање . Затим унесите „ цлеанмгр “ и притисните Цтрл + Схифт + Ентер да бисте отворили Чишћење диска са административним привилегијама.
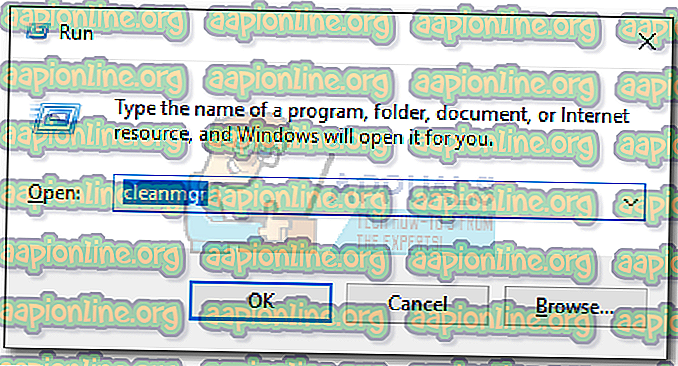
- Када то од вас затражи УАЦ (Контрола корисничког налога), изаберите Да да бисте прихватили.
- Сада изаберите систем датотека за пријављивање грешака у реду за систем и закажите их на чишћење. Требали бисте бити у могућности да их обришете без проблема.
Ако се и даље сусрећете са истим проблемом, наставите према следећем методу у наставку.
2. метод: Ручно брисање датотека
Ако прва метода није ефикасна, можда ћете имати више среће ако ручно избришете датотеке система за извјештавање о грешкама у реду из система . Неки корисници су известили да је систем ставио у ред Виндовс датотеке за пријављивање грешака тамо где су отишли из чишћења диска након што су их ручно прегледали и избрисали са својих локација.
Ево кратког водича о томе како то учинити:
- Притисните тастер Виндовс + Р да бисте отворили дијалог за покретање. Затим залепите „ % АЛЛУСЕРСПРОФИЛЕ% \ Мицрософт \ Виндовс \ ВЕР \ РепортКуеуе “ и притисните тастер Ентер да отворите фасциклу Репорт Куеуе .
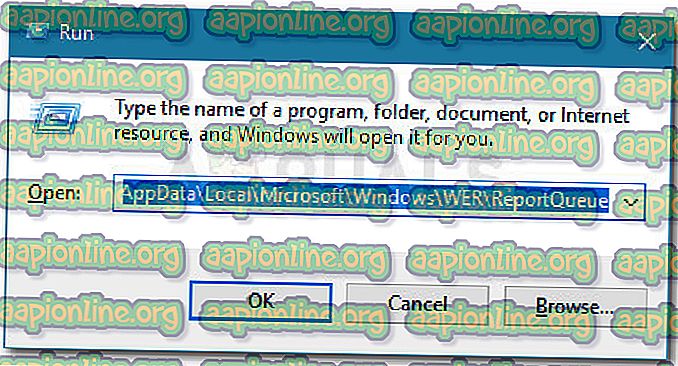
Напомена: Ако ова наредба није препозната, покушајте уместо ње: „% УСЕРПРОФИЛЕ% \ АппДата \ Лоцал \ Мицрософт \ Виндовс \ ВЕР \ РепортКуеуе “
- Ако успете да пронађете било које подмапе или датотеке у овој мапи, одмах их избришите и испразните кош за смеће.
- Поново покрените уређај и вратите се на услужни програм Чишћење диска при сљедећем покретању. Више не бисте требали да видите ниједну датотеку о систему грешака у систему Виндовс која се препоручује за брисање.
Ако ова метода није била ефикасна, наставите са следећим методом у наставку.
Трећи начин: Решавање грешке у евиденцији Виндовс 7 и 8
Ако наиђете на овај проблем на Виндовс 7 и Виндовс 8, требало би да знате да Мицрософт има ову грешку већ неколико година, а да није објавио хитни исправку.
Кад год се догоди ова грешка, низ датотека дневника ће нарасти до огромне величине. Али што је још горе је то што чак и ако избришете те записнике, Виндовс ће покренути и поново генерисати те датотеке (често пута агресивније него раније) док вам не остане мало простора.
Срећом, постоји једно ручно исправљање за које се чини да је помогло многим корисницима да трајно реше проблем. Ова метода укључује заустављање услуге инсталирања Виндовс модула и преименовање свих дневника како би се Виндовс зауставио од гушења великих датотека дневника. Ево кратког водича кроз цијелу ствар:
- Притисните тастер Виндовс + Р да бисте отворили дијалог за покретање . Затим откуцајте „ сервицес.мсц “ и притисните Ентер да бисте отворили екран са услугама. Ако то од вас затражи УАЦ (контрола корисничког налога), изаберите Да.

- Унутар екрана Сервицес, помичите се према доље кроз листу сервиса да бисте пронашли услугу Виндовс Модулес Инсталлер . Једном када то учините, двапут кликните на њу да бисте отворили мени Својства .
- Након што сте у менију својстава, идите на картицу Опћенито и кликните на Стоп да бисте искључили услугу Инсталатора Виндовс модула (под Статус сервиса ).
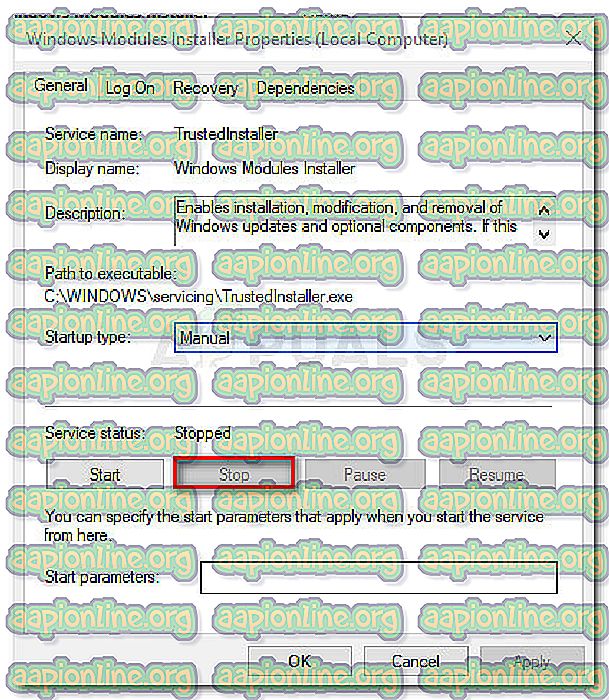
- Отворите Филе Екплорер и идите на Ц: \ Виндовс \ Логс \ ЦБС
Напомена: Ако је Виндовс инсталиран на другом погону, прилагодите локацију сходно томе.
- У ЦБС мапи преместите или преименујте све датотеке. Можете га преименовати све док сачувате екстензију „.лог“.
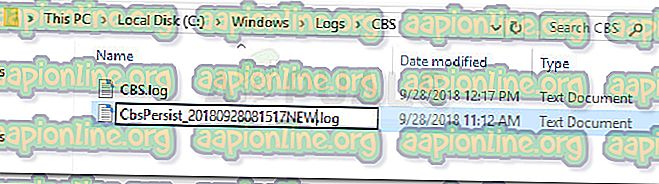
- На упит УАЦ (Контрола корисничког налога), одаберите Да
- Идите на Ц: \ Виндовс \ Темп и обришите све датотеке „ .цаб “ које тренутно бораве у мапи Темп .
- Поново покрените рачунар и вратите се на услужни програм Чишћење диска при следећем покретању. Више не бисте требали да видите велики унос система Виндовс у редовно пријављивање грешака .
Ако вам овај одређени метод није омогућио да решите проблем, пређите на крајњи метод у наставку.
Метод 4: Извршите инсталацију за поправку
Ако ниједан од горе наведених метода није дозволио да решите проблем, ми смо крајње средство. С обзиром на чињеницу да су сви популарни поправци представљени горе, неуспешно је да је проблем узрокован основном корупцијом системских датотека.
Постоји неколико начина за покушај и отклањање оштећења системских датотека, али препоручујемо да извршите инсталацију поправка јер је бржа и највероватније ће донети очекиване резултате.
Инсталација за поправку ће заменити све компоненте повезане са Виндовс-ом са свежим копијама, истовремено дозвољавајући да чувате све своје личне датотеке, укључујући медије, документе и апликације. Ако се одлучите за инсталацију поправке, следите наш корак по корак водич (овде ).