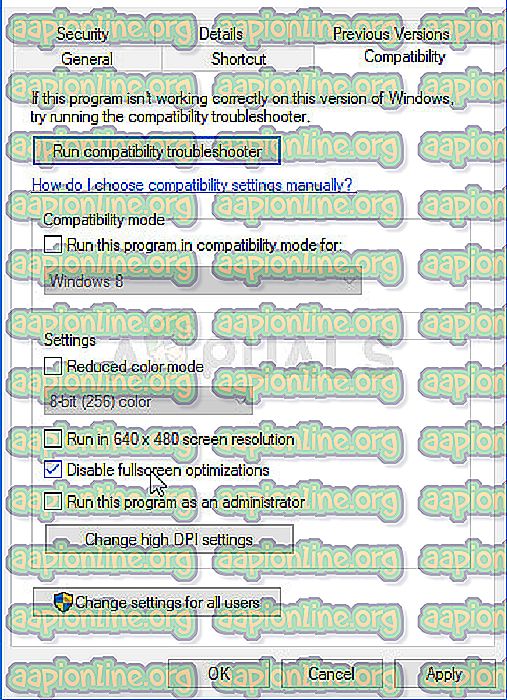Како поправити Монстер Хунтер Ворлд Црасхинг на Виндовс-у?
Монстер Хунтер: Свет је једна од најзанимљивијих игара на данашњем тржишту и право је освежење у авантуристичком жанру у комбинацији са мултиплаиер акцијом. Међутим, стални проблеми с падом смањују иначе одличан гамеплаи, јер многи корисници нису у могућности да се играју због сталних падова и замрзавања који чак и чине ПЦ неупотребљивим пре поновног покретања.

Играчи из целог света предложили су неколико метода које су користили да би се решили проблема и одлучили смо да их саберемо у чланку који је праћен детаљним упутствима за сваку методу. Погледајте их у наставку и пуно среће у решавању проблема!
Шта узрокује Монстер Хунтер: Свијет до пада у Виндовс-у?
Као што је то обично случај са видео играма, може бити много различитих, непознатих узрока који могу учинити да се игра сруши и постане неизводљива. Међутим, неки узроци су различити и погађају велики број корисника. Погледајте листу најчешћих узрока Монтер Хунтер-у: Срушење света:
- Стари графички управљачки програми - Потпуно ажурирање графичких драјвера је апсолутно неопходно када се играју новији наслови и Монстер Хунтер: Ворлд није изузетак.
- Недостају дозволе администратора - Често је чудно када игре требају дозволе администратора да би се правилно покренуле. Међутим, ако ће решити ваш проблем, требало би да то урадите, посебно имајући у виду чињеницу да игра није злонамерни вирус.
- Оптимизације преко целог екрана - Многе игре се не покрећу правилно са оптимизацијама преко целог екрана и ова игра се не разликује. Срећом, лако га можете онемогућити унутар својстава извршне игре.
Решење 1: Поново инсталирајте игру
Поновно инсталирање игре је прва ствар на листи јер је добра ствар што је све везано за ваш рачун и нећете морати да губите свој напредак. Ако имате јаку интернетску везу и нови рачунар, игра би се требала поново инсталирати за тренутачно и проблем с рушењем би се требао престати појављивати.
- Кликните на дугме „Старт“ и отворите контролну плочу тако што ћете је потражити или лоцирати у менију Старт. Такође можете да кликнете икону зупчаника да бисте отворили апликацију Подешавања ако на рачунару користите Виндовс 10.
- У прозору Цонтрол Панел (Контролна табла) пребаците се на Виев ас: Категорија у горњем десном углу и кликните на Деинсталирање програма у одељку Програми.

- Ако користите Подешавања у оперативном систему Виндовс 10, кликом на одељак Апликације у прозору Подешавања требало би да се отвори листа свих инсталираних програма и апликација на рачунару.
- Пронађите Монстер Хунтер: Свет на листи било у Сеттингс или Цонтрол Панел, кликните га једном и кликните на дугме Унинсталл који се налази у прозору Деинсталирање програма. Потврдите било који избор дијалога за деинсталирање игре и следите упутства која ће се појавити на екрану.
Морат ћете га поново преузети са Стеам-а тако што ћете лоцирати у библиотеци и изабрати дугме Инсталл након десног клика на њу. Проверите да ли се проблем са падом и даље наставља.
2. решење: Ажурирајте управљачке програме графичке картице
Ажурирање управљачког програма за видео картице је генерално најбоља ствар коју можете да решите такав проблем који се дешава са вашим видео играма. Ови управљачки програми су главна врата комуникације између рачунара и графичке картице и важно је имати инсталирану најновију верзију. Обавезно то учините следећи упутства испод!
- Кликните на дугме „Старт“, а затим откуцајте „ Управитељ уређаја “ са отвореним менијем Старт и изаберите га са листе доступних резултата једноставним кликом на прво. Можете испробати и комбиновани тастер Виндовс Кеи + Р да бисте отворили дијалошки оквир Рун. Упишите „ девмгмт. мсц ”у пољу Рун и кликните ОК да бисте га покренули.

- Будући да је управљачки програм графичке картице који желите да ажурирате на рачунару, кликните стрелицу поред одељка Прилагодитељи екрана, кликните десним тастером миша на графичку картицу и изаберите Деинсталирање уређаја.

- Потврдите било који дијалог или упит који ће од вас тражити да потврдите деинсталацију тренутног управљачког програма и причекајте да се процес заврши.
- Потражите управљачки програм своје графичке картице на НВИДИА или АМД-у Унесите потребне информације о картици и вашем оперативном систему и кликните на Сеарцх .

- Листа свих доступних управљачких програма треба да се појави у хронолошком редоследу. Обавезно изаберите најновији унос, кликните његово име и затим дугме за преузимање . Спремите инсталацијску датотеку на рачунар, отворите је и следите упутства на екрану да бисте је инсталирали. Проверите да ли се Монстер Хунтер: Свет и даље руши!
3. решење: Покрените игру као администратор
Омогућавање административних дозвола извршном програму игре изгледа да је решило проблем многим корисницима. Радио је за пад сустава који се појављују од првог дана, а и даље ради са новијим верзијама игре. Обавезно следите доле наведене кораке како бисте покренули Монстер Хунтер: Ворлд као администратор.
- Ручно пронађите инсталацијску мапу игре десним кликом пречице игре на радној површини или било где другде и из менија одаберите Отвори локацију датотеке .
- Ако сте игру инсталирали преко Стеам-а, отворите њену пречицу на радној површини или претражујући је у менију Старт, једноставно укуцајући „ Стеам “ након клика на дугме Старт менија.

- Након што се отвори Стеам клијент, отворите картицу Библиотека у Стеам прозору у менију који се налази на врху прозора и пронађите у листи унос Монстер Хунтер: Ворлд .
- Кликните десним тастером миша на икону игре у библиотеци и изаберите опцију Својства из контекстног менија који ће се отворити и проверите да ли се одмах отворите на картици Локалне датотеке у прозору Својства и кликните на Претражи локалне датотеке.

- Пронађите еке датотеку у мапи Монстер Хунтер Ворлд. Кликните десним тастером миша на њу и изаберите опцију Својства из контекстног менија који ће се појавити.
- Отворите картицу Компатибилност у прозору Својства и потврдите оквир поред опције Покрени овај програм као администраторска опција пре него што снимите измене притиском на У реду или Примени.

- Обавезно потврдите све прозивке које би се могле појавити због којих бисте требали потврдити избор с повластицама администратора, а игра би се требала покренути с администраторским привилегијама од сљедећег покретања. Проверите да ли се игра и даље руши!
Решење 4: Онемогућите оптимизацију преко целог екрана
Ово је прилично једноставно поправљање које је заиста успело за неколико људи и дефинитивно је нешто што треба испробати ако горе наведени методи не успеју у потпуности. Чини се да су оптимизације за цео екран кривац за проблеме у паду и, срећом, оне се могу онеспособити у трен ока, само следећим упутствима!
- Следите кораке 1-4 из решења 3 да бисте се померили до инсталационе мапе игре. Према заданим поставкама то би требао бити СтеамАппс \ цоммон \ Монстер Хунтер Ворлд .
- Пронађите МонстерХунтерВорлд. еке датотека у мапи Монстер Хунтер Ворлд. Кликните десним тастером миша на њу и изаберите опцију Својства из контекстног менија који ће се појавити.

- Отворите картицу Компатибилност у прозору Својства, потврдите испод одељка Подешавања и потврдите оквир поред опције Онемогући оптимизације целог екрана.
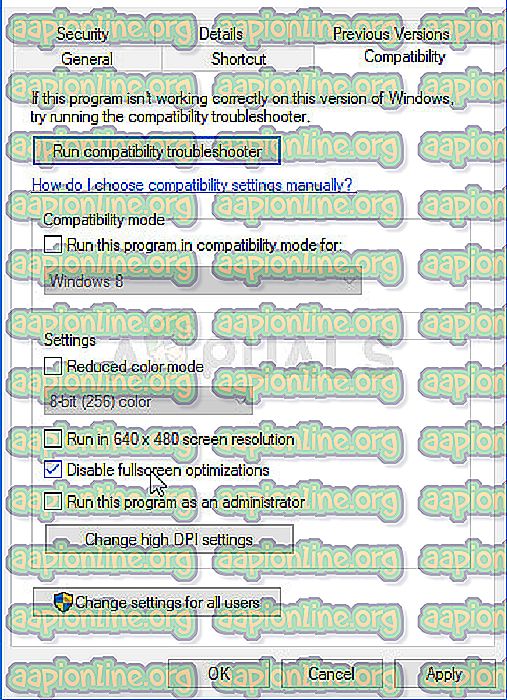
- Обавезно примените промене које сте извршили кликањем на дугме У реду, па покушајте поново покренути игру да видите да ли ће константно рушење прекинути ваше играње!