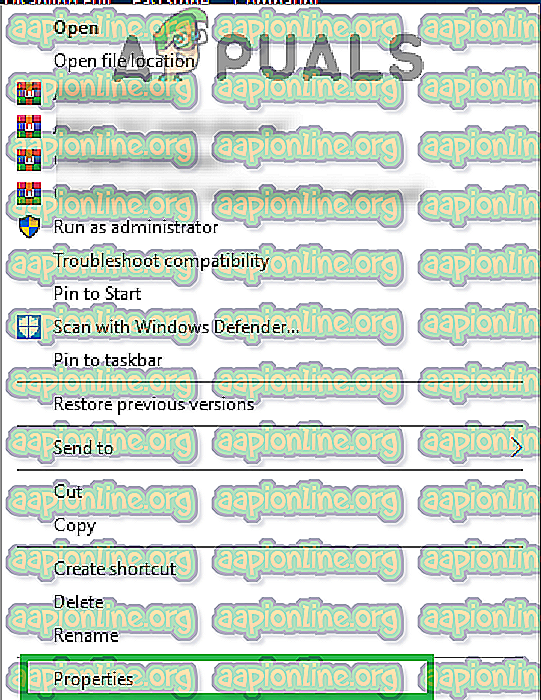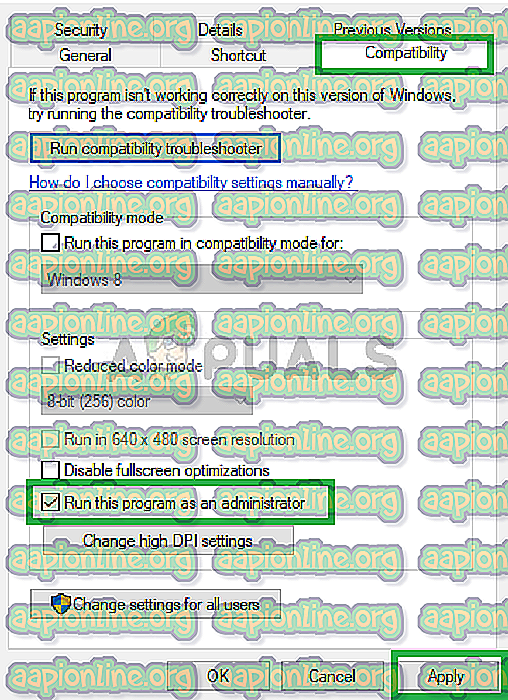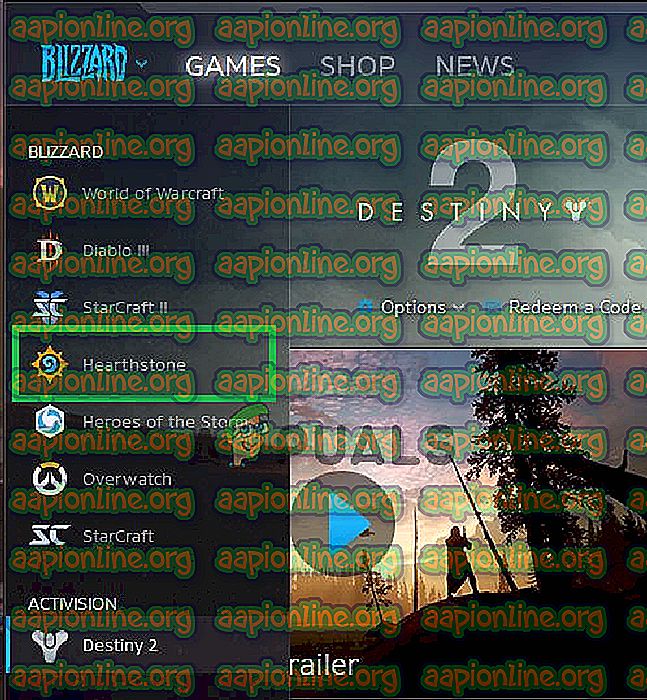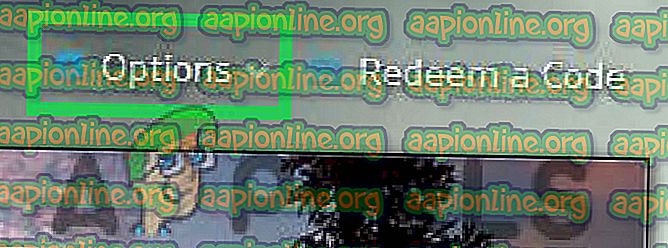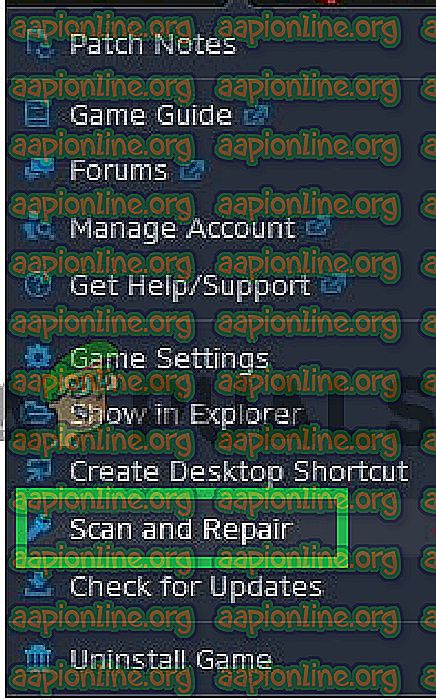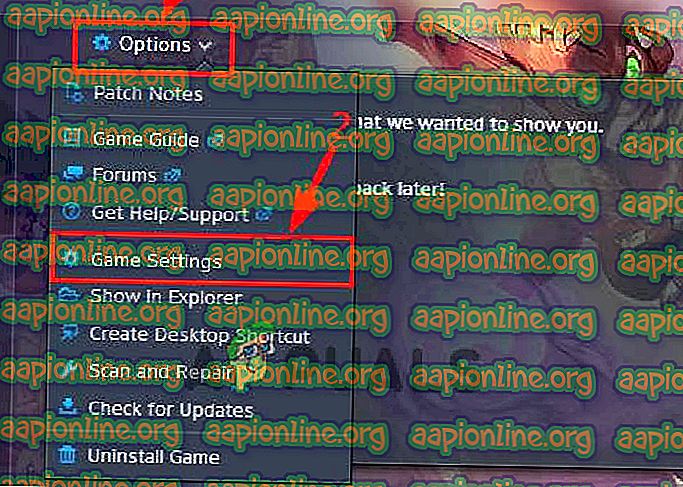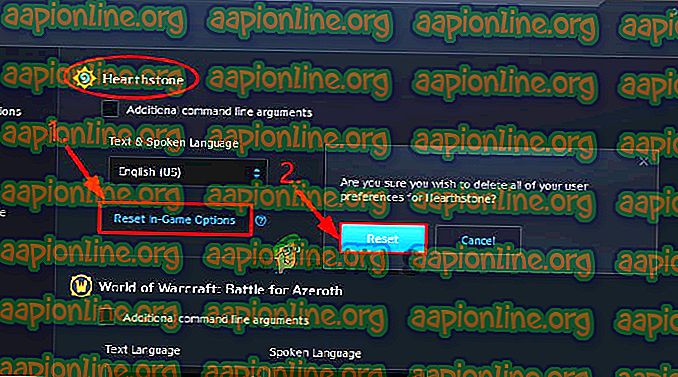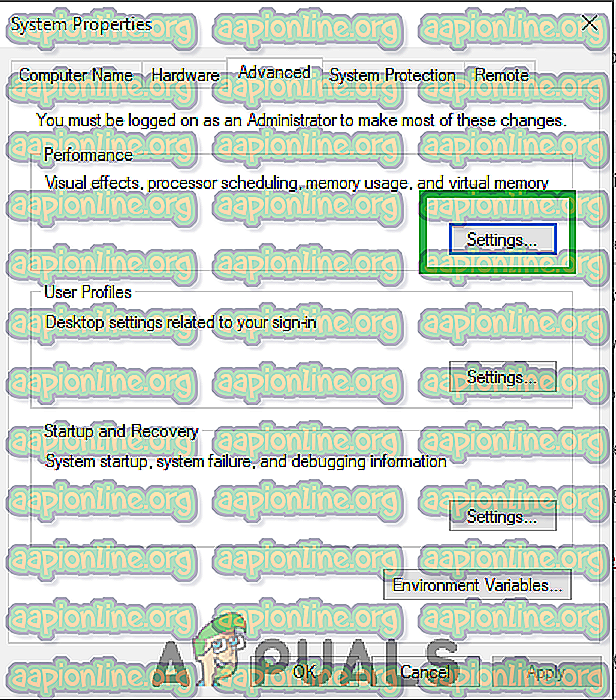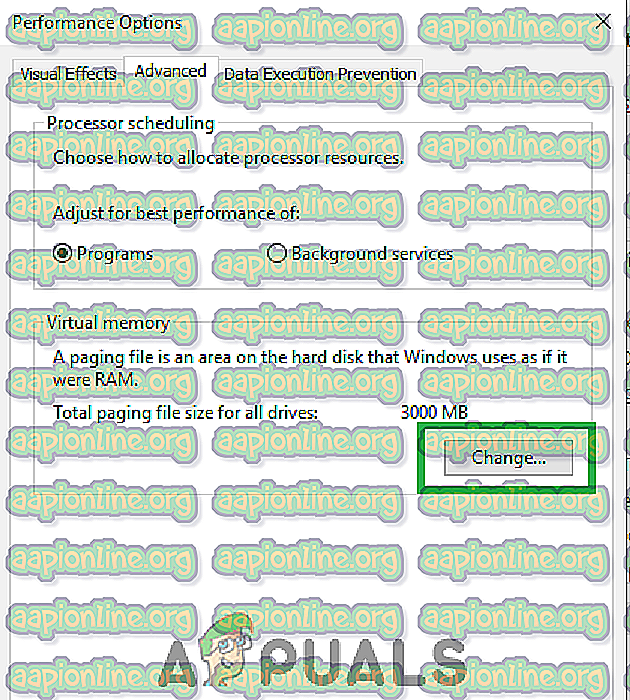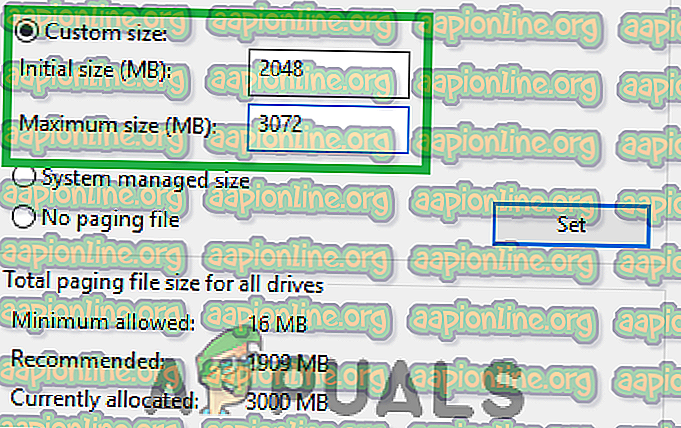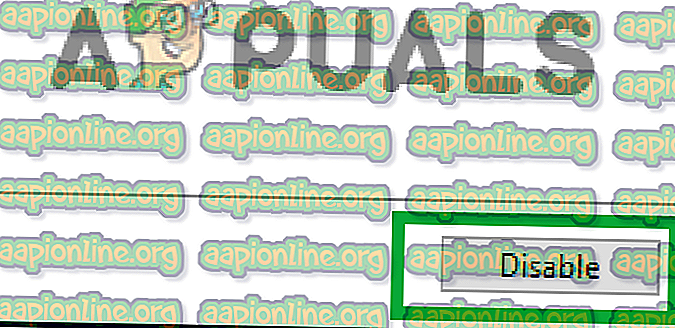Поправка: рушења огњишта код покретања
Хеартхстоне је бесплатна игра колекционарне дигиталне картице. Развили су га и објавили у Близзард Ентертаинмент 2014. године за МацОС и Виндовс. Игра је прилично популарна због свог јединственог стила игре и нуди компатибилност и за Андроид и иОС. Међутим, у последње време стиже доста извештаја о корисницима који нису у могућности да покрену игру јер се руши приликом покретања. Према нашим информацијама овај проблем је виђен само за Виндовс кориснике.

Шта узрокује пад сустава на камину приликом покретања?
Након што смо примили бројне извјештаје од више корисника, одлучили смо истражити проблем и осмислили сет рјешења која су за већину наших корисника ријешила проблем. Такође смо погледали разлоге због којих се ова грешка покреће и навели их у наставку.
- Застарели драјвери: У неким случајевима управљачки програми графичке картице вашег рачунара могу бити застарели. Старије графичке картице захтијевају инсталирање најновијих управљачких програма како би се омогућила компатибилност новијих игара. Ако најновији управљачки програми нису инсталирани, то може изазвати проблем током процеса покретања.
- Недостајуће / оштећене датотеке игара: Могуће је да одређене датотеке које су елементарне у процесу покретања недостају или су оштећене. Ако датотеке игре нису нетакнуте, игра се неће моћи исправно покренути и током процеса може се срушити.
- Сметање: У неким случајевима, апликације других произвођача или Виндовс сервис могу да ометају важне елементе игре и изазивају проблеме током процеса покретања.
- Подешавања у игри: Поставке „У игри“ које сте конфигурисали можда су у сукобу са вашим хардвером или одређеним елементима игре. Понекад игра можда не подржава одређена подешавања на одређеном хардверу или можда оперативни систем спречава игру да користи одређена подешавања.
- Истекање виртуалне меморије: Систем привремено чува податке о играма на чврстом диску на којем је игра инсталирана. Ако на тврдом диску нема довољно меморије или поставке виртуалне меморије нису правилно конфигурисане, игра ће се можда суочити са проблемима током процеса покретања.
- Административне привилегије: Хеартхстоне ће можда захтијевати посебна одобрења за извршавање одређених функција. Према томе, ако административне привилегије не буду додељене игри, она се може срушити током покретања.
Сада када имате основно разумевање природе проблема, прећи ћемо ка решењима. Обавезно их примените посебним редоследом којим су обезбеђени како бисте избегли било какве сукобе.
Решење 1: Додељивање административних привилегија
Ако администратор није добио административне привилегије, администратор може наићи на проблеме током покретања поступка. Стога ћемо у овом кораку давати административне привилегије. За то:
- Идите до директоријума за инсталацију игре .
- Кликните десним тастером миша на извршну игру и изаберите „ Својства “.
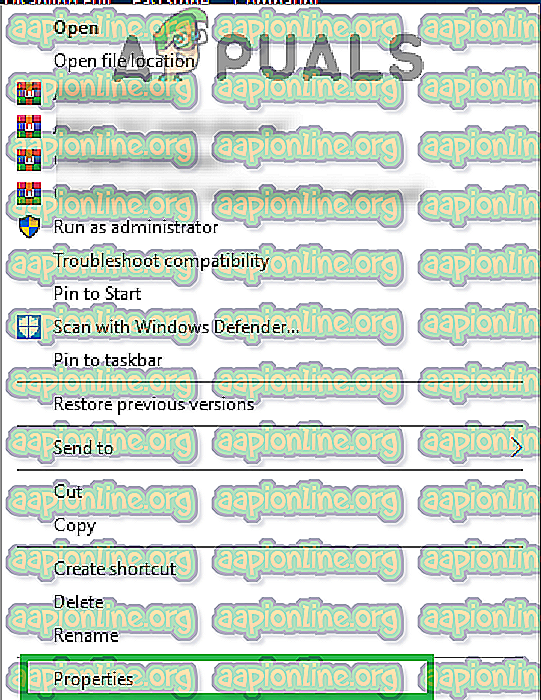
- Унутар својстава кликните на картицу " Компатибилност " и провјерите опцију " Покрени као администратор ".
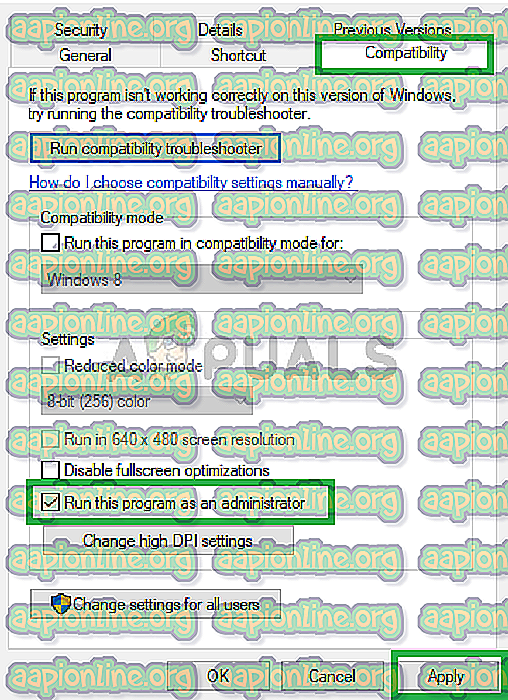
- Кликните на " Примјени ", а затим на " ОК ".
- Покрените игру и проверите да ли се проблем и даље наставља.
2. решење: Провера датотека са играма
Ако недостају важне датотеке игара или су оштећене, игра се може суочити са проблемима током поступка покретања. Стога ћемо у овом кораку верификовати датотеке игара путем клијента. За то:
- Отворите „ Близзард Баттле . нето “апликација.
- Кликните на икону „ Хеартхстоне “ у левом окну.
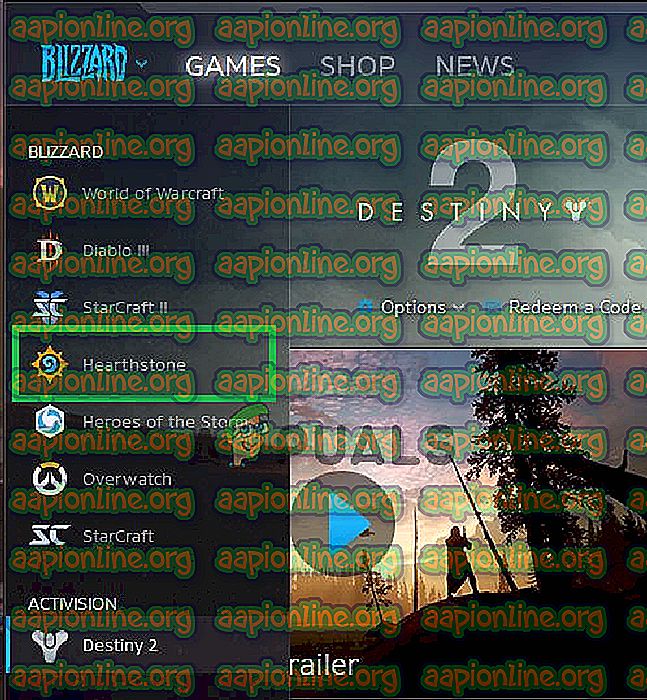
- Кликните на дугме „ Опције “ испод наслова игре.
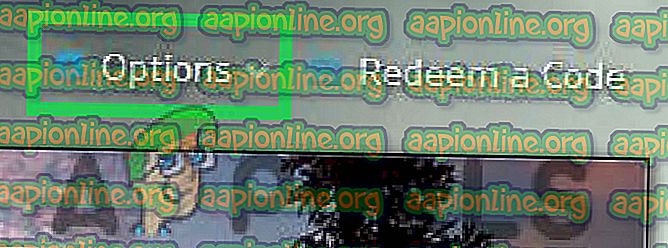
- Изаберите опцију „ Скенирање и поправак “, а затим кликните на „ Почни скенирање “.
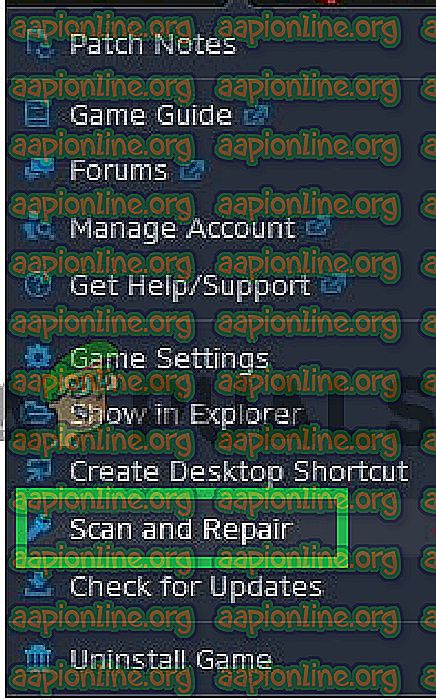
- Сачекајте да се поступак скенирања заврши.
- Покрените игру и проверите да ли се проблем и даље наставља.
3. решење: Ресетовање поставки у игри
У неким случајевима, конфигурације у игри могу бити у сукобу са хардвером или софтвером система. Стога ћемо у овом кораку ресетовати конфигурације на њихове задане поставке система. За то:
- Отворите „ Близзард Баттле . нето “апликација.
- Кликните на дугме „ Опције “ и изаберите „ Подешавања игре “.
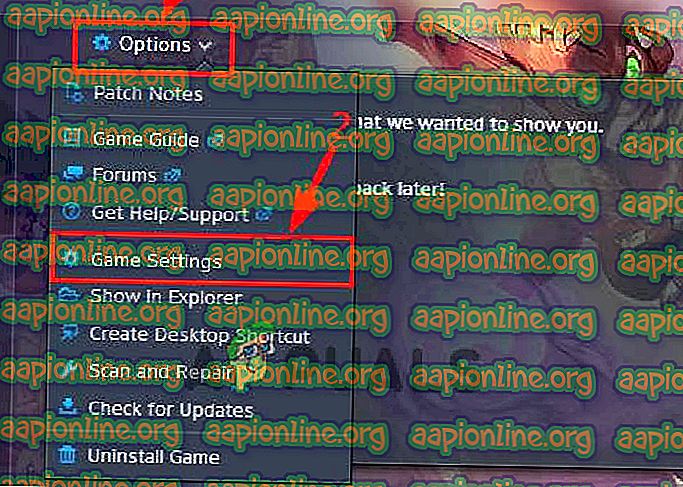
- Изаберите „ Хеартхстоне “ са листе игре и кликните на дугме „ Ресетуј опције у игри “.
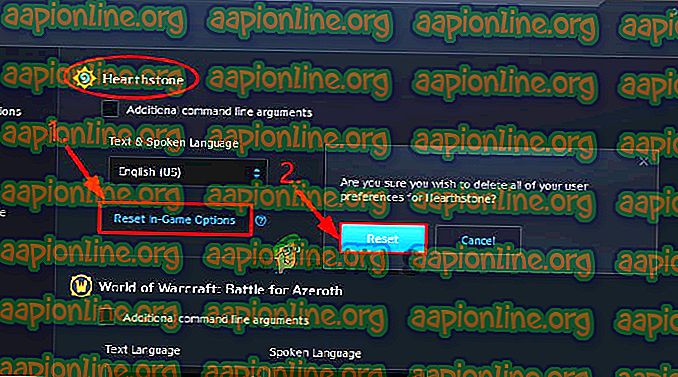
- Кликните на „ Ресетирај “, а затим на „ Готово “.
- Покрените игру и проверите да ли се проблем и даље наставља.
Решење 4: Промена конфигурација виртуелне меморије
Ако поставке виртуалне меморије нису правилно конфигурисане од стране система, могли бисте се суочити са проблемима током покретања компаније Хеартхстоне. Стога ћемо у овом кораку мењати конфигурације виртуелне меморије. За то:
- Притисните “ Виндовс ” + “ С ” да бисте отворили траку за претрагу.
- Унесите „ Адванцед Систем Сеттингс “ и одаберите прву опцију.
- Кликните на опцију " Сеттингс " и затим кликните на картицу " Адванцед ".
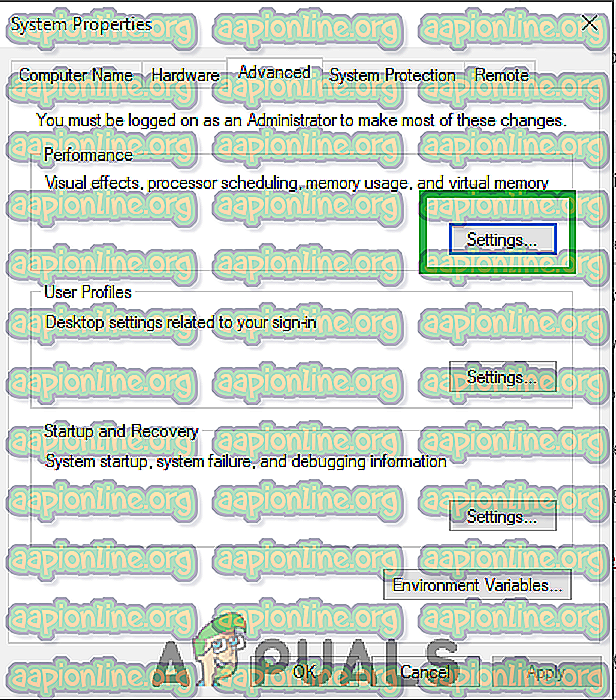
- Кликните на опцију „ Промени “ и уклоните потврдну опцију „ Аутоматски управљај величином долагања странице “.
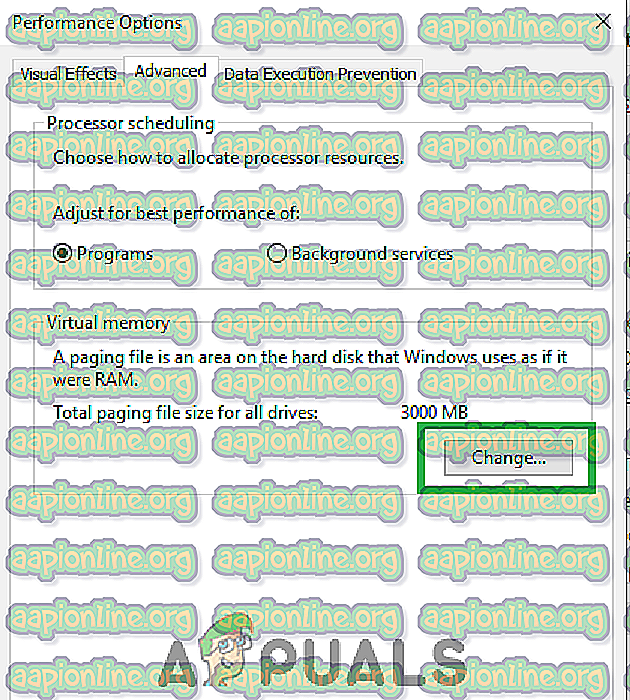
- Проверите опцију „Прилагођена величина “ и откуцајте „ 2048 “ као „ Почетну величину “, а „ 3072 “ као „ Максималну величину “.
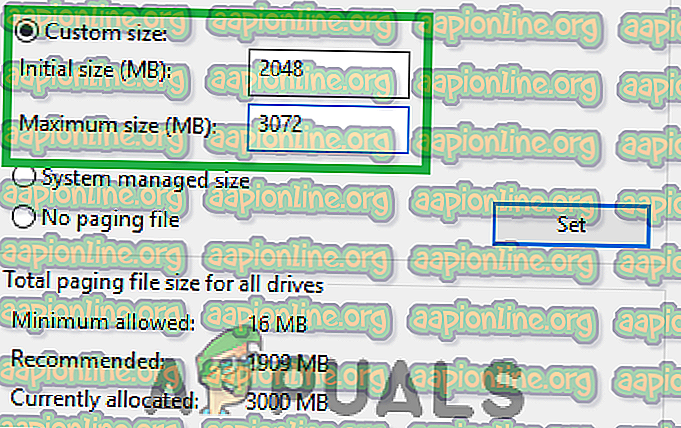
- Кликните на „ Сет “, а затим на „ ОК “.
- Поново покрените рачунар како би промене ступиле на снагу.
- Покрените игру и проверите да ли се проблем и даље наставља.
Решење 5: Покретање чистог покретања
У чистом покретању онемогућени су сви непотребни Виндовс сервиси и треће апликације. Стога ће се спречити било какве сметње у игри током поступка покретања. Да бисте покренули чисто покретање:
- Притисните " Виндовс " + " С " истовремено да отворите траку за претрагу.
- Упишите „ Конфигурације система “ и одаберите прву опцију.
- Кликните на картицу „ Услуге “ и поништите опцију „ Сакриј све Мицрософт услуге “.

- Кликните на опцију „ Онемогући све “ и одаберите „ Примени “.

- Затворите прозор, истовремено притисните „ Цтрл “ + „ Схифт “ + „ Есц “ тастере да бисте отворили управитељ задатака.
- Кликните картицу „ Стартуп “ и кликните било коју од тамо наведених апликација.

- Кликните на опцију „ Онемогући “ да бисте онемогућили аутоматско покретање апликације при покретању.
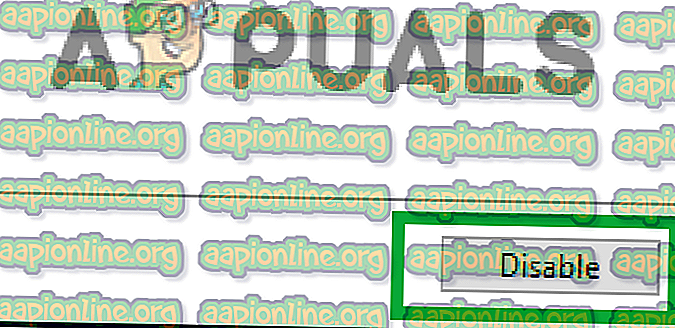
- Поновите овај поступак за све наведене апликације и поново покрените рачунар.
- Покрените игру и проверите да ли се проблем и даље наставља.
6. решење: Ажурирање драјвера графичке картице
Ако управљачки програми графичких картица нису ажурирани на најновију верзију, игра би могла бити суочена са проблемима током процеса лансирања. Због тога ћемо у овом кораку проверити да ли постоје исправке за управљачке програме.
За кориснике Нвидиа:
- Кликните на траку за претрагу на левој страни траке задатака

- Унесите Гефорце Екпериенце и притисните ентер
- Кликните на прву икону да отворите апликацију

- Након пријаве, кликните на опцију „ Дриверс “ у горњем левом углу.
- На тој картици кликните на опцију " Провери ажурирања " у горњем десном углу
- Након тога, апликација ће проверити да ли су доступна нова ажурирања

- Ако су ажурирања доступна, појавиће се дугме „ Преузми “

- Једном када кликнете на то драјвер ће почети да преузима
- Након преузимања драјвера апликација ће вам дати опцију за инсталацију „ Екпресс “ или „ Цустом “.
- Кликните на опцију инсталације „ Екпресс “ и драјвер ће се аутоматски инсталирати
- По завршетку инсталације покрените игру и проверите да ли се проблем и даље наставља.
За АМД кориснике:
- Десно - кликните на Десктоп и изаберите АМД Радеон Сеттингс

- У подешавањима кликните на Ажурирања у доњем десном углу
- Кликните на „ Провери ажурирања “

- Ако је доступно ново ажурирање, појавиће се нова опција
- Кликните на опцију и изаберите Ажурирај

- Покренуће се програм за инсталирање АМД-а, кликните на Упграде (Ажурирај) када вас програм затражи
- Инсталатер ће сада припремити пакет, потврдити све оквире и кликнути на Инсталл
- Сада ће се преузети нови управљачки програм и аутоматски га инсталирати
- Поново покрените рачунар и покушајте да покренете игру.