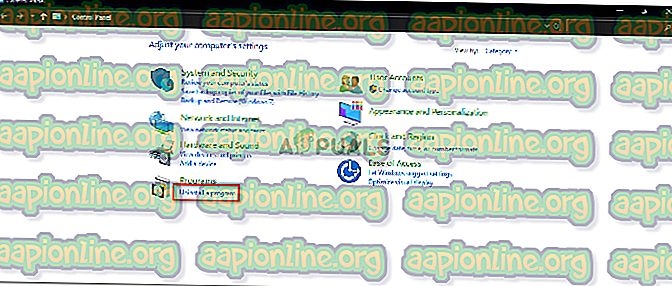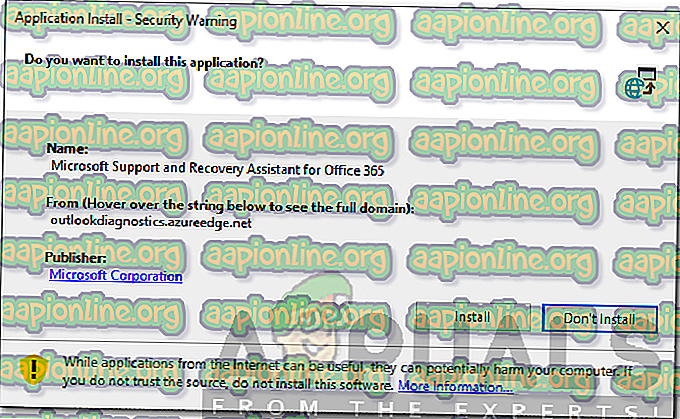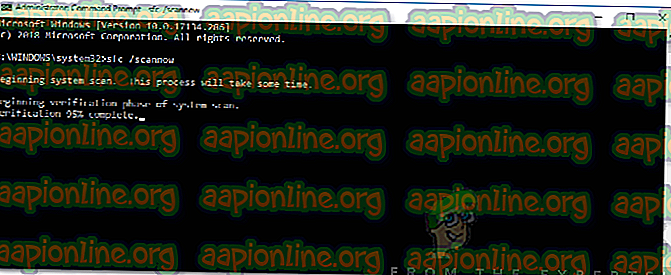Како исправити код грешке Мицрософт Оффице 1058-4?
Мицрософт Оффице је веома често коришћен софтвер за обраду текста и друге задатке повезане са канцеларијом. Дуго је био с нама и већина нас је уживала у новим карактеристикама и дизајну који доноси са сваком новијом верзијом. Верзију из 2013. године многи корисници и даље користе због својих врхунских перформанси. Међутим, за неке није лако искористити могућности Мицрософт Оффице-а 2013. Погрешке инсталације Мицрософт Оффице-а 2013 су опћените и са њима се лако може решити. Једна од ових грешака је код грешке 1058-4 који се појављује док покушавате да инсталирате Мицрософт Оффице 2013 на свој систем.

До ове грешке може доћи због различитих разлога који укључују оштећене системске датотеке, сукоб софтвера треће стране и многе друге. Ми ћемо детаљније расправљати о узроцима грешке, а касније ћемо навести неколико решења која ће решити ваш проблем; зато остани са нама.
Шта узрокује код грешке Мицрософт Оффице 2013 1058-4?
Као што смо поменули, код грешке појављује се приликом покушаја инсталирања Мицрософт Оффице 2013. Изглед кода грешке може бити последица следећих разлога -
- Оштећене системске датотеке: Најчешћи узрок ове грешке је оштећење системских датотека на рачунару. Ако су ваше Виндовс датотеке оштећене због неког злонамјерног софтвера или је било која апликација нешто исправила са вашим системским датотекама, можда ћете добити ову грешку током инсталирања Мицрософт Оффице 2013.
- Антивирусни софтвер који блокира инсталацију: Други разлог за ову грешку може бити антивирусни софтвер који блокира Мицрософт Оффице 2013 од инсталације. Понекад антивирусни софтвер може применити нека строга безбедносна правила и смернице на вашем рачунару, не дозвољавајући да се инсталирају одређене апликације.
- Строга политика заштитног зида: Ако сте на Виндовс-у поставили строгу политику заштитног зида, могуће је да Оффице Инсталлер није у могућности да приступи интернету и преузме датотеке потребне за инсталацију.
- Постојећи Оффице Суите: Ако на рачунару већ имате инсталирану другу верзију Мицрософт Оффице-а, добићете ову грешку. Како није могуће инсталирати два канцеларијска скупа одједном.
- Проки / строга интернетска правила: Ако инсталирате Мицрософт Оффице иза проки-а или из подручја где су наметнута строга интернетска правила, тј. Блокирање одређених портова и веб локација, онда је могуће да због тога добијате ову грешку. То је зато што инсталациони програм неће моћи приступити интернету и преузети инсталационе датотеке.
С тим речима, уђите у решења. Имајте на уму да сва ова решења неће радити за вас јер узрок проблема можда неће одговарати решењу. Стога провјерите јесте ли испробали сва рјешења за постизање резолуције.
Решење 1: Поправите Мицрософт Оффице са контролне табле
Прво што можете да покушате је да поправите пакет МС Оффице са „Алатке програма и функција“ на контролној табли. Следите дате инструкције:
- Отворите Старт мени и откуцајте „ Програми и функције “ и отворите први избор.
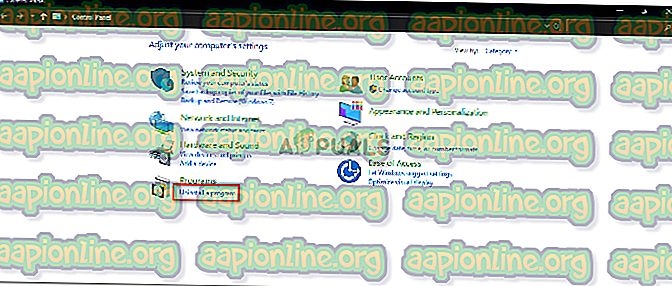
- Затим потражите „ Мицрософт Оффице “ на листи инсталираних програма.
- Затим двапут кликните на њу и кликните на „ Репаир “, а затим кликните на Нект .
- Проћи ће неко време, а ако је грешка настала због оштећеног Мицрософт Оффице-а, поправљање ће вам отклонити проблем.
2. решење: Уклоните Мицрософт Оффице Суите и поново га инсталирајте
Код грешке можда се појављује због постојања старих инсталационих датотека Мицрософт Оффицеа или преосталих датотека старије верзије. У таквом случају морат ћете деинсталирати Оффице помоћу услужног програма за деинсталирање. Ево како то учинити:
- Преузмите алатку за подршку за деинсталирање система Оффице кликом овде .
- Након преузимања покрените услужни програм. Ако добијете упуте за инсталацију, кликните Инсталирај .
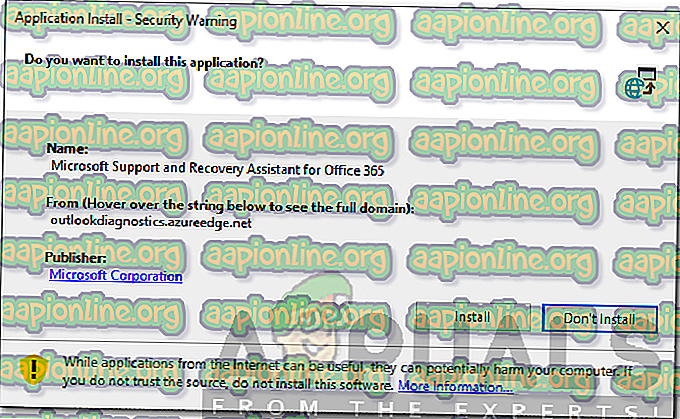
- Одаберите верзију коју желите деинсталирати, а затим кликните на Нект .
- Прођите кроз од вас затражене и поново покрените систем када се то затражи.
- Поново инсталирајте Мицрософт Оффице 2013 .
3. решење: Искључите антивирус
Још једна ствар коју можете учинити је да привремено искључите антивирусни софтвер. Антивирусни софтвер који користите може узроковати ову грешку тако што блокира неке функције програма за инсталирање МС Оффице-а, тј. Не допушта му да се повеже са сервером и преузме инсталационе датотеке.

Ако је антивирус проузроковао инсталацију, тада бисте требали онемогућити МС Оффице без икаквих проблема након што сте онемогућили софтвер другог произвођача.
Решење 4: Искључите Виндовс заштитни зид
Понекад, строга правила заштитног зида такође могу ометати инсталацију МС Оффице-а. То је зато што строга правила заштитног зида неће дозволити МС Оффице-у да преузима датотеке са интернета ради инсталације. Решење је да привремено искључите заштитни зид Виндовс и поново покренете инсталацију. Ако га можете инсталирати након што онемогућите заштитни зид, поново га укључите након што то учините јер се из безбедносних разлога не препоручује трајно онемогућавање Виндовс заштитног зида.
- Да бисте онемогућили Виндовс фиревалл, идите на Цонтрол Панел .
- Потражите Виндовс заштитни зид .
- Затим кликните на " Укључивање или искључивање фиревалл-а за Виндовс ".
- Након тога, кликните на опцију Искључи Виндовс заштитни зид за јавне и приватне мреже.

- Притисните ОК.
Решење 5: Извршите СФЦ скенирање користећи наредбену линију
Такође можете извршити СФЦ скенирање из наредбеног ретка да видите да ли за вас исправља грешку. Ово ће проверити ваш систем да ли има оштећене датотеке и поправити их. Да бисте то учинили, урадите следеће:
- Отворите Старт мени и откуцајте цмд и отворите први избор с административним привилегијама (да бисте га покренули у административним привилегијама, кликните десним тастером миша на њега и кликните на Покрени као администратор ).
- Затим у командну линију упишите " сфц / сцаннов " без наводника.
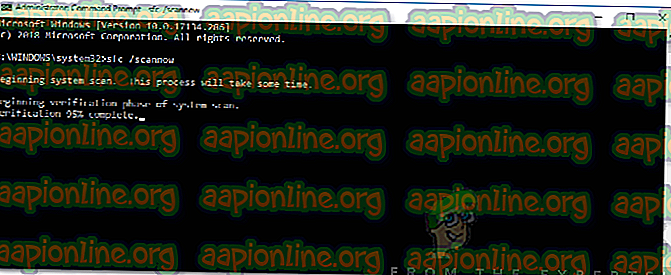
- Скенирање ће почети након што унесете горњу наредбу и може потрајати. Након завршетка скенирања можете изаћи из цмд-а и покушати поново инсталирати МС Оффице. Надам се да ће тада успети.