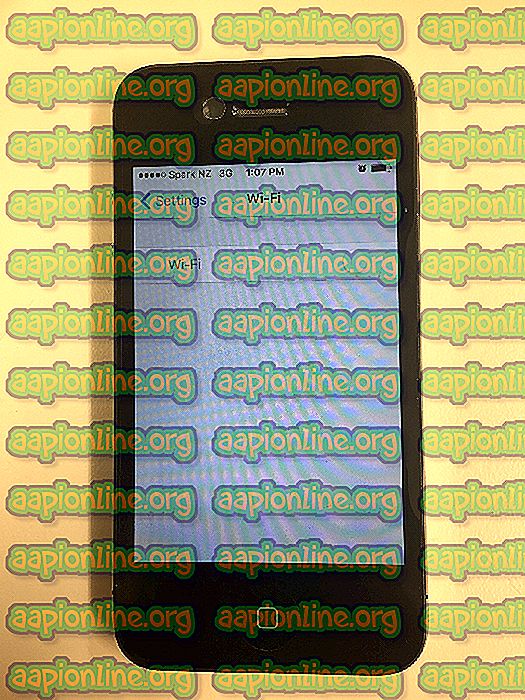Поправка: НВИДИА Цонтрол Панел приказује само 3Д поставке
Овај проблем се јавља када корисници покушавају да приступе НВИДИА Цонтрол Панел-у, али нису у могућности да виде друга окна осим уноса Манаге 3Д Сеттингс . То се углавном дешава код корисника преносних рачуна и за овај проблем често могу кривити интегрисану графичку картицу.

То се догађа када интегрисана графичка картица управља одређеним аспектима поставки екрана вашег рачунара. Понекад то није прави проблем, већ је грешка дизајна. Међутим, понекад желите да измените одређена подешавања у вези са НВИДИА графичком картицом, али то не можете да учините због овог проблема. Следите методе које смо припремили да бисмо решили овај проблем.
Шта узрокује да НВИДИА Цонтрол Панел прикаже само 3Д поставке?
Постоји много узрока овом специфичном проблему и они су скоро искључиво повезани са вашом интегрисаном графичком картицом која може узроковати ове проблеме. Они се често могу лако решити ако можете утврдити свој узрок са доње листе:
- Стари или застарели управљачки програми графичких картица могу да изазову све врсте проблема, укључујући и овај. Размислите о њиховом ажурирању што је пре могуће.
- Ако је интегрисани графички процесор изабран према заданим поставкама у БИОС-у, то може проузроковати све врсте проблема и требали бисте то променити као могуће исправљање.
- Процес НВИДИА Цонтрол Панел-а можда је једноставно буголан, па се обавезно покушајте поново покренути.
Решење 1: Ажурирајте управљачке програме графичке картице
Ово је прилично опћенита метода за већину проблема повезаних са графиком, али корисници су известили да је једноставно поновним инсталирањем управљачких програма (инсталирањем најновијих) проблем решен и НВИДИА Цонтрол Панел ће коначно у потпуности препознати и користити НВИДИА графичку картицу коју сте поставили.
- Кликните на дугме „Старт“, а затим укуцајте „ Управитељ уређаја “ и изаберите га са листе доступних резултата једноставним кликом на прво. Такође можете да тапнете на комбинацију тастера Виндовс Кеи + Р да бисте отворили дијалошки оквир Рун. Упишите „ девмгмт. мсц ”у дијалошком оквиру и кликните ОК да бисте га покренули.

- Будући да је управљачки програм видео картице који желите да ажурирате на рачунару, проширите одељак Адаптери за приказ, кликните десним тастером миша на НВИДИА графичку картицу и изаберите Деинсталирање уређаја.

- Потврдите било који дијалог или упит који би од вас могао да затражите да потврдите деинсталацију тренутног управљачког програма графичког уређаја и сачекајте да се поступак заврши.
- Потражите управљачки програм своје графичке картице на веб локацији НВИДИА. Унесите потребне информације о картици и вашем оперативном систему и кликните на Сеарцх .

- Требало би да се појави листа свих доступних управљачких програма. Обавезно одаберите најновији унос, кликните на његово име и потом дугме за преузимање . Спремите га на рачунар, отворите га и следите упутства на екрану да бисте га инсталирали. Проверите да ли се проблем и даље појављује.
2. решење: Изаберите Дефаулт Грапхицс Процессор у БИОС-у
Најгори случај је да ваш рачунар стално користи интегрисану графичку картицу уместо НВИДИА-ове. Ово би требало променити у подешавањима БИОС-а и то се може учинити лако. Иако се неки људи осећају нелагодно када врше промене у БИОС-у, пажљиво следење упутства у наставку сигурно неће наштетити вашем рачунару.
- Поново укључите рачунар и покушајте да унесете поставке БИОС-а притиском на БИОС тастер док се систем ускоро почиње. На екрану за покретање система обично се приказује БИОС тастер који каже „ Притисните ___ за улазак у подешавање .“ Или нешто слично ономе. Постоје и други кључеви. Уобичајени БИОС тастери су Ф1, Ф2, Дел, итд.

- Сада је време да промените своју задану графичку картицу из интегрисане у НВИДИА. Опција коју треба да промените налази се на различитим картицама на БИОС алатима фирмвера различитих произвођача. То значи да не постоји јединствени начин да се то пронађе. Обично се налази испод картице Адванцед, али постоји много имена за исту опцију.
- Помоћу тастера са стрелицом идите до напредних, напредних функција БИОС-а или сличне опције звучења унутар БИОС-а. Изнутра одаберите опцију под називом Конфигурација Северног моста, Конфигурација видео записа, Интерна графика или слична опција.

- Кад пронађете било коју одговарајућу опцију у било којем подручју екрана поставки БИОС-а, потражите опцију која се зове Примарни видео контролер, Примарни видео адаптер или Покрени графички адаптер . Притисните Ентер да бисте је одабрали и изаберите ГФКС0 или ПЕГ да бисте се пребацили на екстерну картицу за повезивање на периферне компоненте, ПЦИ да бисте користили картицу повезану са ПЦИ или АГП за употребу картице са убрзаним графичким портом. Опција коју бисте требали да одаберете зависи од тога како је ваша картица повезана са рачунаром.

- Дођите до одјељка Екит и изаберите Екит Савинг Цхангес . Ово ће се наставити са покретањем рачунара. Проверите да ли се проблем и даље наставља.
3. решење: онемогућите уграђену графичку картицу у Управитељу уређаја
Ако желите да измените одређена подешавања унутар НВИДИА Цонтрол Панел-а, али их не успете лоцирати, јер њима рукује ваша интегрисана Интел графичка картица, можете одабрати да једноставно онемогућите интегрисану картицу и стално користите НВИДИА-ову. Ово ће решити проблем, али може да проузрокује лошији век батерије вашег лаптопа.
- Кликните на дугме „Старт“, а затим укуцајте „ Управитељ уређаја “ и изаберите га са листе доступних резултата једноставним кликом на прво. Такође можете да тапнете на комбинацију тастера Виндовс Кеи + Р да бисте отворили дијалошки оквир Рун. Упишите „ девмгмт. мсц ”у дијалошком оквиру и кликните ОК да бисте га покренули.

- Будући да је управљачки програм видео картице који желите да ажурирате на рачунару, проширите одељак Адаптери екрана, кликните десним тастером миша на интегрисану графичку картицу и изаберите Онемогући уређај.

- Проверите да ли се појављују друга подешавања на НВИДИА Цонтрол Панел након поновног покретања рачунара.
Решење 4: Поново покрените поступак на НВИДИА управљачкој плочи
Ова метода је прилично једноставна у поређењу са другим методама приказаним у овом чланку и може се користити ако сте у прошлости могли да видите сва подешавања везана за екран унутар НВИДИА Цонтрол Панела и проблем се почео појављивати у садашњости. Ова метода ће решити проблем ако је био повезан са једноставном грешком.
- Употријебите комбинацију типки Цтрл + Схифт + Есц притиском на типке истовремено како бисте отворили услужни програм Управитељ задатака.
- Алтернативно, можете користити комбинацију тастера Цтрл + Алт + Дел и на падајућем плавом екрану изабрати Менаџер задатака који ће се појавити са неколико опција. Такође га можете потражити у менију Старт.

- Кликните на Више детаља у доњем левом делу прозора да бисте проширили управитељ задатака и потражите НВИДИА Цонтрол Панел. Требао би бити смјештен под позадинским процесима . Изаберите га и изаберите опцију Заврши задатак у доњем десном делу прозора.

- Проверите да ли је проблем у вези са недостајућим подешавањима унутар НВИДИА Цонтрол Панел-а решен након поновног покретања НВИДИА Цонтрол Панел-а.