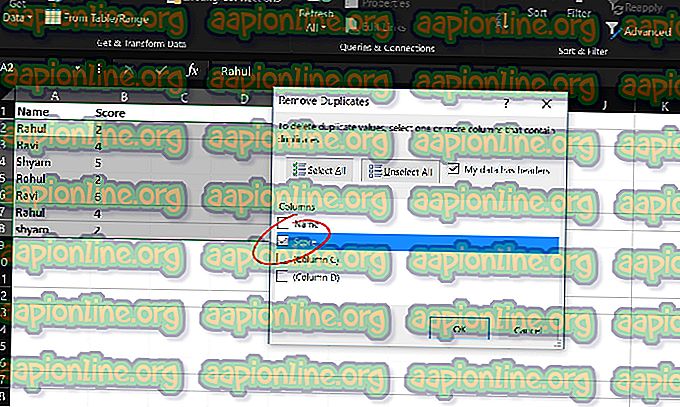Поправка: Није повезан програм е-поште који би извршио тражену грешку у радњи
Клијент е-поште је једноставно софтвер дизајниран за слање, примање, читање и писање е-порука на вашем рачунару. Десктоп клијент е-поште се мало разликује од клијента веб адресе е-поште. Десктоп клијент е-поште је апликација коју је потребно инсталирати на ваш систем. За разлику од клијента са веб-поштом, не морате приступати прегледачу да бисте проверили или послали е-пошту. Постоји неколико клијената за десктоп е-поште, али најчешће се користе Мицрософт Оутлоок и Фирефок Тхундербирд. Сваки од ових клијената е-поште има свој властити скуп функција које вам омогућавају да организујете и синхронизујете е-пошту на више платформи поред читања / писања и слања / примања е-поште.
Употреба опције Сенд то из контекстног менија и избор примања поште је врло згодан начин слања докумената директно из Филе Екплорер-а. То је веома лак и ефикасан начин слања е-поште својим датотекама. Али, у неким случајевима, можда ћете видети поруку о грешци када покушавате да делите документе преко опције Пошаљи у. Порука о грешци је ово
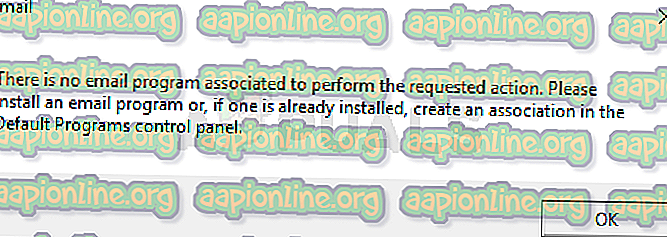
Постоји неколико ствари које могу проузроковати овај проблем. Предуслов за коришћење ове функције у Виндовс-у је да се налази клијент за десктоп рачунаре са једноставном МАПИ или МАПИ подршком као што су Мицрософт Оутлоок или Фирефок Тхундербирд. Апликација Виндовс сопствена пошта долази и унапред инсталирана у Виндовс-у, али познато је да изазива и неке проблеме са опцијама Сенд То. Дакле, иако вам не треба трећи клијент е-поште, можда ћете морати да га преузмете. Постоје и други, једноставнији случајеви у којима је проблем узрокован тиме што није постављена ниједна апликација као задана апликација за пошту. Ако овај проблем видите посебно за Мицрософт Оутлоок, проблем би могао бити због оштећених Мицрософт Оутлоок тастера. Сасвим је нормално да се датотеке оштете. И на крају, Цортана може бити кривац за ово питање. Постоје нека подешавања Цортане која, ако су омогућена, могу изазвати овај проблем.
Савет
Понекад се проблем решава једноставно ако радите оно што вам говори о грешци. Порука о грешци изричито каже да сте поставили програм е-поште као подразумевани. Дакле, ако немате програм за е-пошту, можете преузети било који програм за е-пошту по вашем избору, а затим следите доле наведене кораке да бисте га поставили на задано. Напомена: Уграђену апликацију Маил можете поставити на подразумеване вредности, али познато је да ствара проблеме са опцијом Пошаљи у. Али можете покушати и са уграђеном апликацијом за пошту.
- Држите тастер Виндовс и притисните И
- Кликните на Аппс
- Изаберите подразумеване апликације из левог окна
- Изаберите апликацију у одељку Е-пошта
- Изаберите Маил (Или апликацију по вашем избору) са новопримљене листе
- Рестарт
Проверите да ли ово решава ваш проблем. Пређите на ниже наведене методе ако је ваш проблем и даље присутан.
1. метод: Употреба уређивача регистра
Као што смо већ расправљали, највероватнији разлог овог проблема су оштећени кључеви регистра Оутлоок. Оштећење регистра води до проблема кад год се нека апликација / програм покуша повезати на Оутлоок Симпле МАПИ интерфејс.
Пошто не можемо заиста да исправимо оштећене кључеве регистра, прво ћемо морати да избришемо кључеве регистра Оутлоок. Затим можемо да поправимо Оутлоок, што ће довести до поновне изградње кључева регистратора за брисање.
Следите доле наведене кораке за брисање оштећених кључева регистра Мицрософт Мицрософт Оутлоок
- Држите тастер Виндовс и притисните Р
- Унесите регедит и притисните Ентер
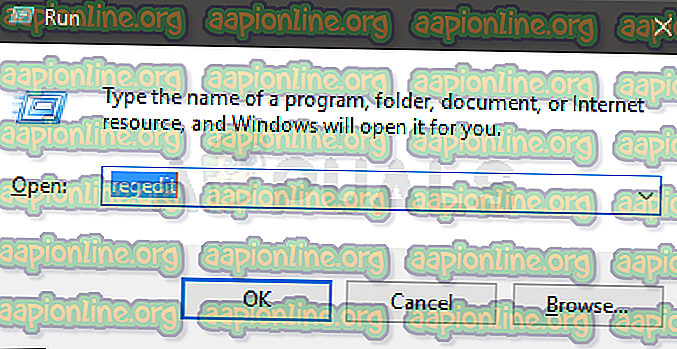
- Сада, идите до ове локације ХКЕИ_ЛОЦАЛ_МАЦХИНЕ \ Софтваре \ Клијенти \ Маил \ Мицрософт Оутлоок . Ако не знате како да долазите до ове локације, следите доле наведене кораке
- Пронађите и двапут кликните ХКЕИ_ЛОЦАЛ_МАЦХИНЕ на лијевом окну
- Пронађите и двапут кликните Софтваре на левом окну
- Пронађите и двокликните Цлиентс из лијевог окна
- Пронађите и двоструко кликните Пошта из левог окна
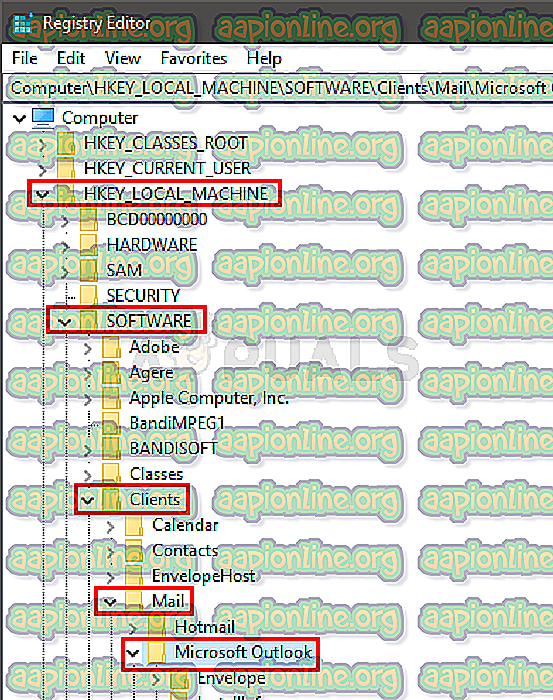
- Пронађите и кликните десним тастером миша Мицрософт Оутлоок из левог окна
- Одаберите Избриши и потврдите све додатне упуте
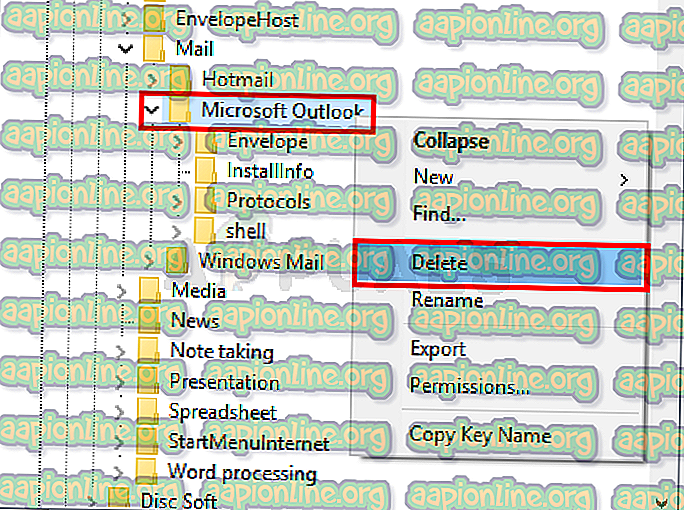
- Затворите уређивач регистра
- Држите тастер Виндовс и притисните И
- Кликните на Аппс
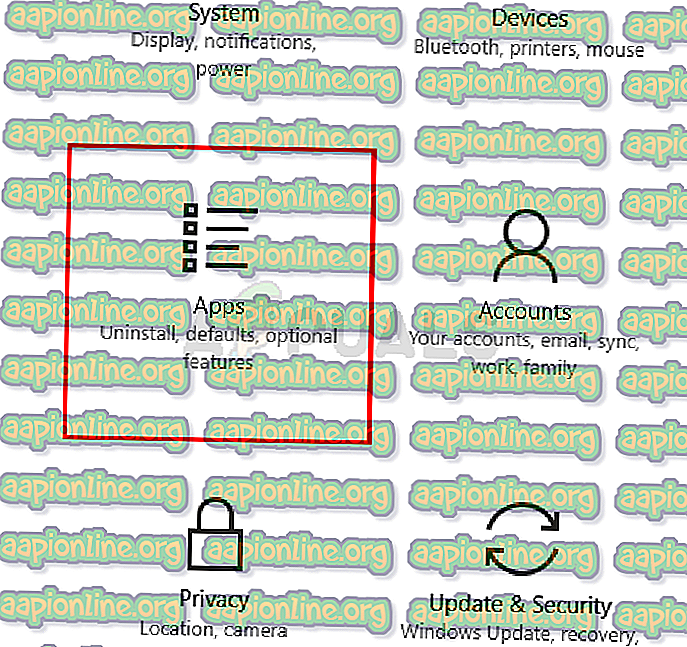
- Изаберите подразумеване апликације из левог окна
- Изаберите апликацију у одељку Е-пошта
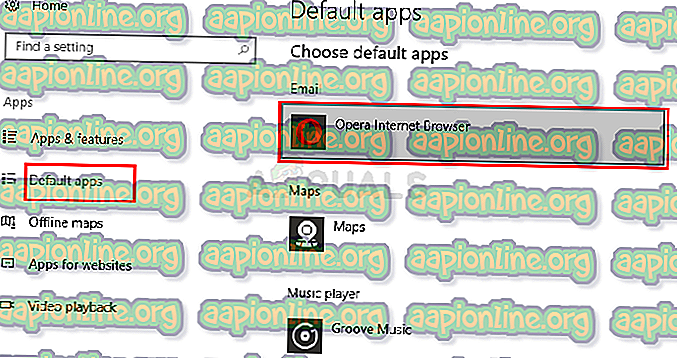
- Изаберите Маил са новопримљене листе
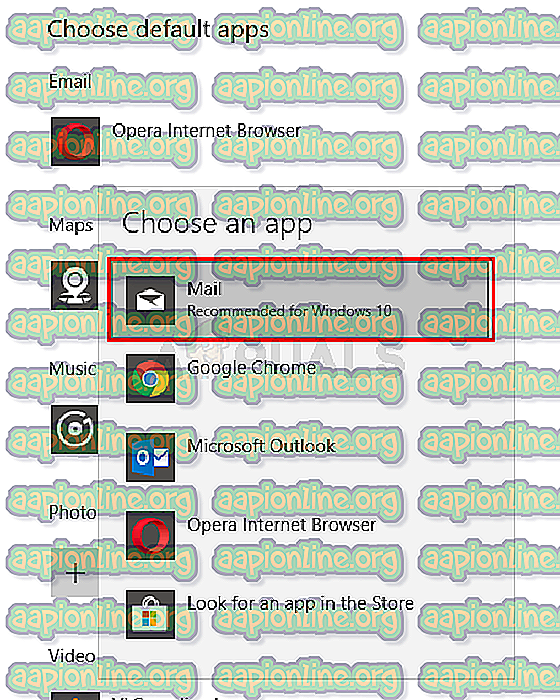
- Рестарт
Ово би требало да реши проблем за вас.
2. метод: Промените Цортана подешавања
Променом поставки Цортане решено је питање за много људи. У Цортани постоји подешавање које омогућава Цортани да користи е-пошту и календар. Ако поништите ову поставку, значајан број корисника је помогао да се овај проблем реши. Следите доле наведене кораке да бисте променили приступ и променили ова подешавања
- Држите тастер Виндовс и притисните И
- Изаберите Цортана
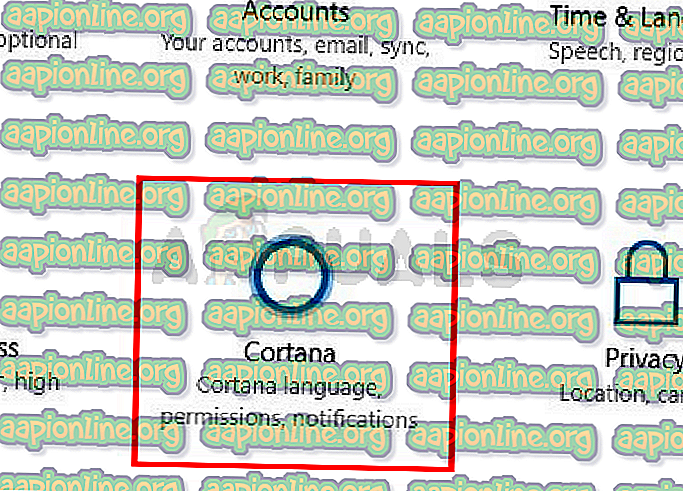
- Изаберите Дозволе и историја
- Изаберите Управљање информацијама којима Цортана може приступити са овог уређаја
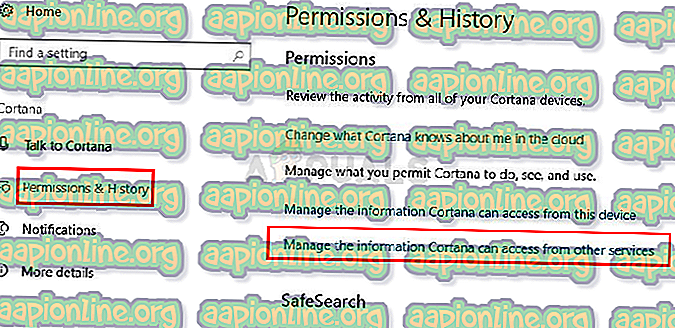
- Искључите контакт, е-пошту, календар и историју комуникација
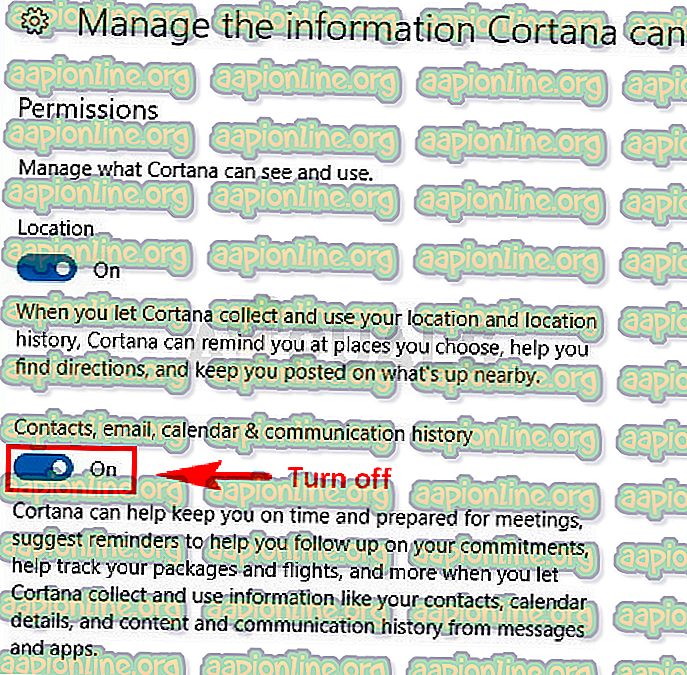
Ово би требало да реши питање за вас.