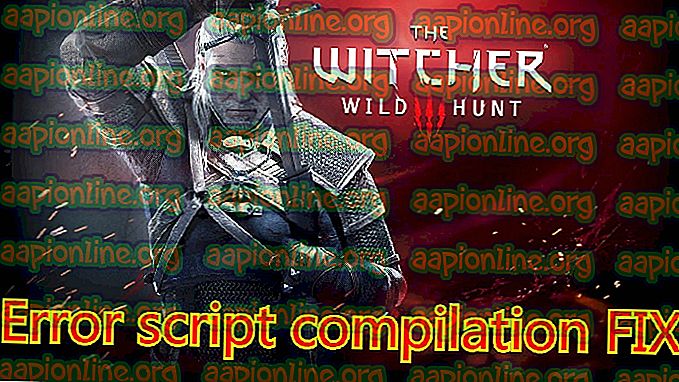Поправка: Нема доступне камере на МацОС-у
Када поседујете Мац, знате колико сјајних функција има и то је дефинитивно чудесно у вези са технологијом 21. века. Мац нуди корисницима широк спектар услуга које су доступне сваком кориснику. Али више услуга може довести до неугодних проблема и грешака као и сваки хардвер у данашњој технологији. Један од њих је уграђена камера. Иако је то сјајна функција, понекад током видео позива или када користите камеру с другом апликацијом, можете добити поруку попут „ Нема камере на располагању “ или „ Није повезана камера “. Проблеми са камером на Мацу су мали и не морате се бринути о њима, јер су решења врло једноставна. У овом чланку показаћемо вам како да поправите када камера не ради.
1. метод: Присилно заустављање ВДЦ асистента и АпплеЦамераАссистант.
Ако немате довољно времена и желите да решите овај проблем брзо или вам је потребан фотоапарат, ово је најбољи начин за вас. ВДЦАссистант и АпплеЦамераАссистант су програми који се изводе у позадини. Дакле, ако желите прекинути ова два процеса, требат ће вам ваш Терминал.
- Затворите све апликације које користе фотоапарат.
- Отворите свој терминал. Кликните на икону Спотлигхт Сеарцх, откуцајте Терминал и притисните Ентер да бисте је отворили.
- Упишите: “ судо киллалл ВДЦАссистант” и притисните Ентер. Ако Терминал затражи вашу лозинку и притисните Ентер.
- Тип: наредба '' судо киллалл АпплеЦамераАссистант ''. Да бисте укинули АпплеЦамераАссистант.
- Покрените апликације за камере које сте користили. Ово ће поново покренути процесе и камера ће се поново покренути.

2. метод: Прилагодите поставке камере
Корисници Маца вероватно већ знају да на вашем уређају не постоји одељак камере у подешавањима система. Али, у апликацијама које користе вашу камеру постоје подешавања камере која можете прилагодити унутар саме апликације. Помоћу Скипе-а и ФацеТиме-а можете да одредите да ли желите да користите уграђену камеру или спољну. Обавезно изаберите уграђени фотоапарат.
3. метод ″ Поново покрените Мац
Други брз и ефикасан начин да поправите грешке ове камере је да поново покренете свој Мац. Али постоје две ствари које бисте требали испробати када користите ову методу. Један од њих је поновно покретање, а други потпуно гашење. Препоручујемо да одаберете искључивање јер ће се приликом поновног покретања сесија затворити и на тренутак ће искључити ваш Мац, али РАМ ће бити нетакнут. А када искључите Мац, обришите све, укључујући брисање РАМ-а и окончање свих процеса.
- Идите на Аппле мени.
- Изаберите Рестарт.
- Затим можете кликнути на Поново покрени или Искључи.

Метод 4: Ажурирајте свој софтвер.
Проблем са фотоапаратом можда је резултат старог софтвера или можда није компатибилан с апликацијама које користите. Дакле, за то постоје два решења или за ажурирање апликација које користе камеру или за ажурирање иОС-а на Мацу.
- Отворите Систем Преференцес из Аппле менија.
- Кликните на Ажурирање софтвера.
- Потврдите избор у пољу за потврду Провери ажурирања. Овде можете изабрати временски интервал ажурирања.
- Кликните дугме Провери одмах.
- Ако постоји ажурирање софтвера, појавиће се прозор за прозор. У опцији за приказ детаља можете одабрати шта желите да ажурирате.

- Кликните Настави. И сачекајте да се процес заврши.