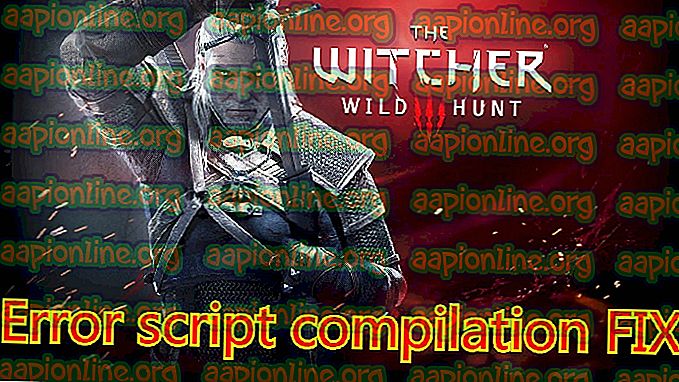Поправка: Логитецх обједињујући пријемник не ради
Логитецх Унифиинг Рецеивер је део хардвера који Логитецх уређаји користе за синхронизацију свих Логитецх производа и чине их бежичним за коришћење са рачунаром. То је попут малог УСБ уређаја који се може прикључити на ваш УСБ порт и обично је плуг анд плаи решење за ваше уређаје.

Посебно након Виндовс Упдате-а (КБ4074588), неколико корисника је пријавило да је њихов Логитецх Унифиинг Рецеивер престао да ради и нису могли да га користе за повезивање са својим Логитецх периферним уређајима повезаним на рачунар.
Шта узрокује да Логитецх обједињујући пријемник не ради?
Уз потенцијално ажурирање за Виндовс, постоји и неколико других разлога због којих ваш пријемник можда не ради. Неки од разлога због којих Логитецх обједињујући пријемник не ради јесу, али нису ограничени на:
- Виндовс Упдате: Глобално негодовање је почело након што је Виндовс Упдате покварио пријемник и није могао да синхронизује уређаје. Једноставно решење је деинсталирање ажурирања.
- Обједињујући софтвер: Рачуналу ће можда требати софтвер за обједињавање који је објавио Логитецх да би модул правилно радио.
- Датотека управљачког програма: На рачунару можда није инсталирана датотека управљачког програма што може резултирати да пријемник не ради.
- Конфликтне апликације: Постоји и неколико апликација других произвођача које могу бити у сукобу са пријемником.
- Неисправна конфигурација: Пријемник је можда у погрешној конфигурацији због чега не може радити. Можемо да извршимо тешко ресетовање и да видимо да ли то успева.
Пре него што почнемо са решењима, проверите да ли имате приступ администратору на рачунару и да ли обједињујући пријемник није физички покварен .
Решење 1: Инсталација обједињујућег софтвера
Први и најважнији корак који бисте требали покушати је инсталирање обједињујућег софтвера на ваш рачунар. Да би гарантовао несметан рад, Логитецх посебно је софтвер који осигурава да су исправни инсталирани управљачки програми једнако као и да ли се уређај правилно синхронизује.
- Дођите до званичне веб локације Логитецх Унифиинг Софтваре и преузмите апликацију за Виндовс на приступачној локацији.

- Након преузимања извршног рачунара, инсталирајте га на рачунар.
- Након што је апликација инсталирана, поново покрените рачунар. Након поновног покретања, кликните десним тастером миша на апликацију и изаберите Покрени као администратор .
Сада покушајте да повежете своје Логитецх периферне уређаје и проверите да ли је проблем решен.
2. решење: Копирање датотеке драјвера
Ако обједињујући пријемник не ради, проверите да ли је на вашем рачунару инсталирана датотека управљачког програма. Свака верзија Виндовс-а има одговарајући УСБ драјвер који омогућава комуникационим уређајима као што је Логитецх Унифиинг Рецеивер да раде на вашем рачунару. Ако ти управљачки програми недостају, нећете моћи управљати уређајем.
- Притисните Виндовс + Е и помакните се на следећи пут датотеке:
Ц: \ Виндовс \ ИНФ
- Сада потражите следећа два управљачка програма на рачунару:
усб.инф усб.ПНФ

Ако су ове датотеке већ присутне, можете наставити са решавањем проблема.
Ако их нема или сумњате да су оштећени, можете да их исечете / залепите на доступну локацију (у случају да их морамо поново заменити) и преузмете свеже управљачке програме (овде).
- Поново покрените рачунар након инсталирања и проверите да ли је проблем решен.
3. решење: Деинсталација проблематичног софтвера
Било је и неколико случајева у којима су корисници пријавили да су друге апликације других произвођача сукобиле са пријемним модулом и натерали га да не ради. Ово може да укључује апликације које су сличне софтверу обједињавања.
Једна приметна апликација била је МотионинЈои . Такође можете да отклоните проблем деинсталирањем других сличних апликација са рачунара.
- Притисните Виндовс + Р, у дијалог бок откуцајте “ аппвиз.цпл ” и притисните Ентер.
- Једном у управитељу апликација кликните десним тастером миша на софтвер за који мислите да је у сукобу и изаберите Деинсталирај .

- Поново покрените рачунар и проверите да ли је проблем решен.
Решење 4: Коришћење СетПоинт-а
Друго решење које делује за неке кориснике било је коришћење СетПоинт софтвера из Логитецх-а. СетПоинт је апликација која омогућава људима да прилагоде тастере миша и тастере тастатуре поред конфигурације других поставки уређаја. Према њима, инсталирањем СетПоинта аутоматски су се откривале повезане периферне јединице.
- Дођите до званичне веб локације Логитецх СетПоинт и преузмите апликацију.

- Након инсталирања, поново покрените рачунар. Сада кликните десним тастером миша на апликацију и кликните Покрени као администратор . Надамо се да ћете чути звук да су повезани нови уређаји. Тада ћете бити упитани помоћу упутстава на екрану да укључите и искључите миш.
Решење 5: Снага бициклирања рачунара
Ако све горе наведене методе не раде, можемо покушати правилно да бициклизујемо рачунар. Повер Цицлинг је акт потпуног пражњења снаге вашег рачунара тако да се све привремене конфигурације могу ресетовати. Ово ће решити проблем ако је рачунар у стању грешке.
- Искључите рачунар нормално користећи Искључи.
- Сада извадите све периферне јединице повезане са вашим системом. Ово укључује и УСБ чворишта.
- Сада извадите кабл за напајање рачунара и држите тастер за напајање најмање 30 секунди.
- Сада причекајте 5 - 10 минута пре него што све поново укључите. Проверите да ли је проблем решен.
Решење 6: Деинсталација проблематичне Виндовс Упдате
Ако сте исцрпили све могуће потешкоће за свој Логитецх Унифиинг Рецеивер, можемо наставити и деинсталирати проблематичну Виндовс Упдате. Било је пуно корисника који су се жалили да је њихов уређај постао неупотребљив након што је на рачунар инсталирана Виндовс Упдате.
- Притисните Виндовс + Р, у дијалог бок откуцајте “ аппвиз.цпл ” и притисните Ентер.
- Једном у управитељу апликација кликните Прегледај инсталиране исправке присутне на левој страни екрана.

- Сада потражите следеће ажурирање на својој листи инсталиране листе.
КБ4074588
Ако видите ажурирање, кликните десним тастером миша на њу и изаберите Деинсталирај .

Након деинсталације ажурирања исправно покрените рачунар. Проверите да ли можете правилно користити свој Унифиинг уређај. Ако можете, можете да одете на званичну веб локацију Мицрософта и преузмете хитни исправку за спречавање поновне инсталације управљачких програма.
Обавезно покрените хитни исправку користећи привилегије администратора.