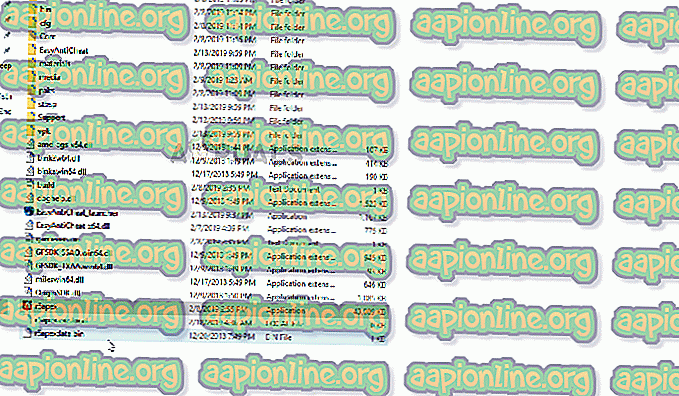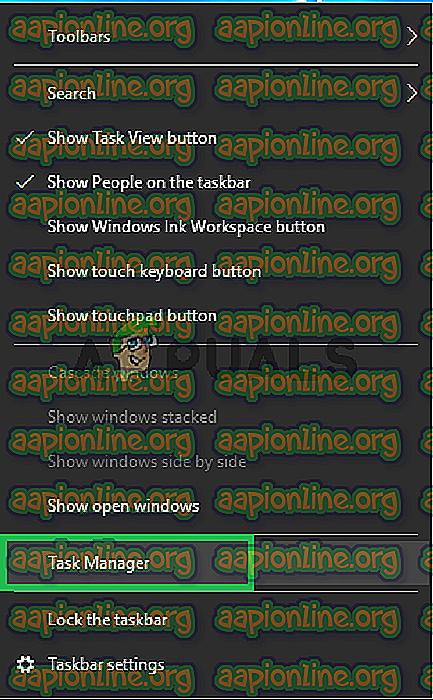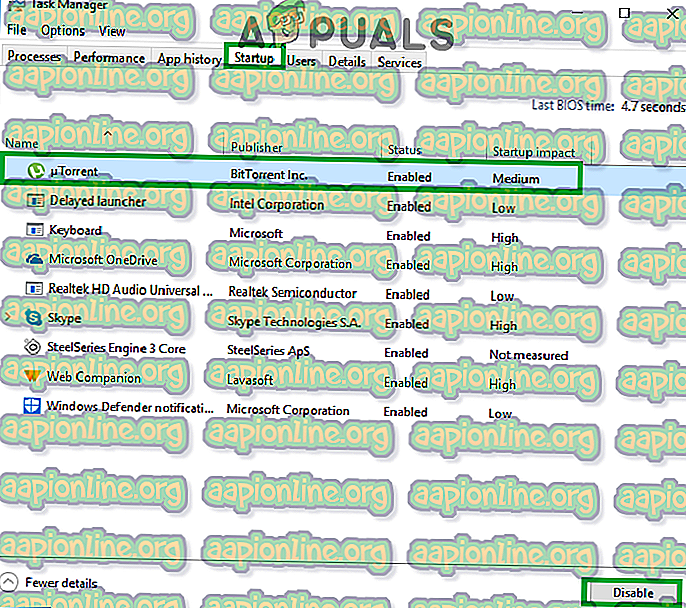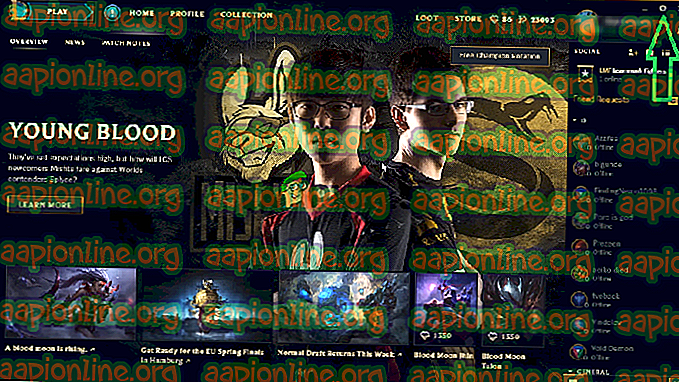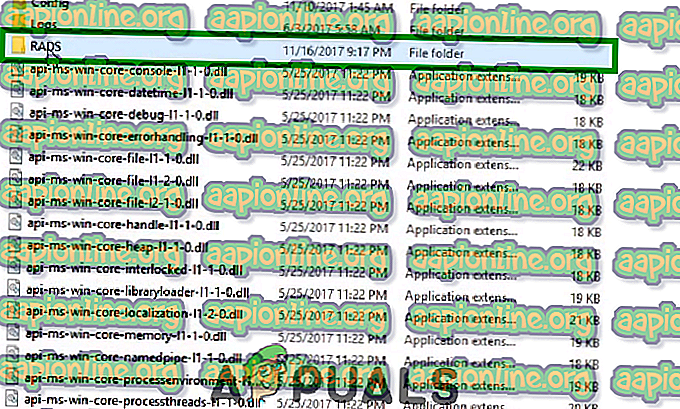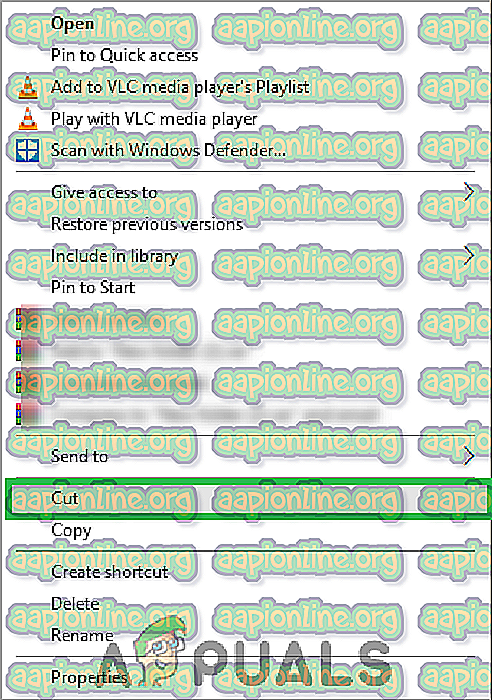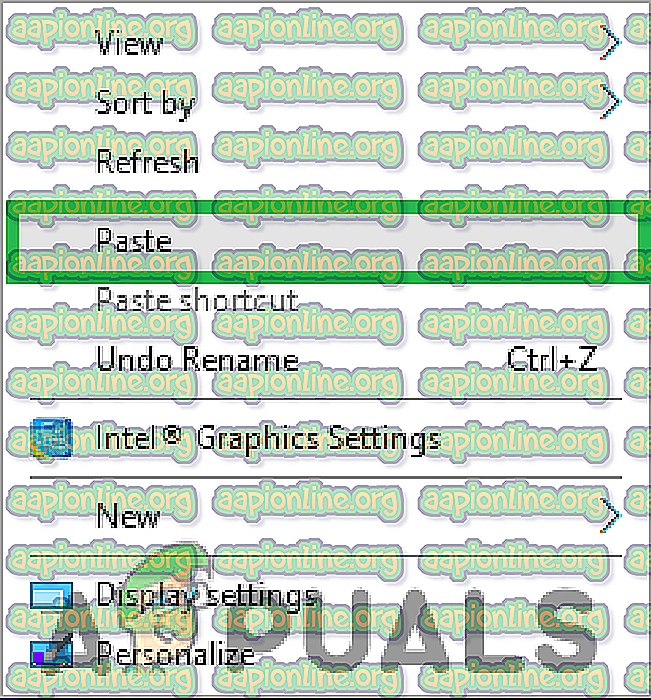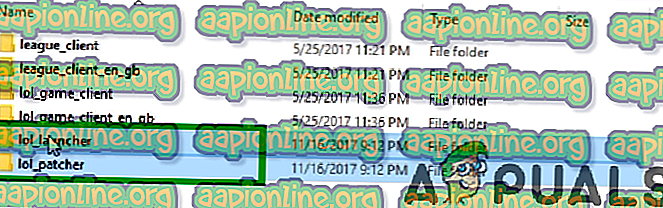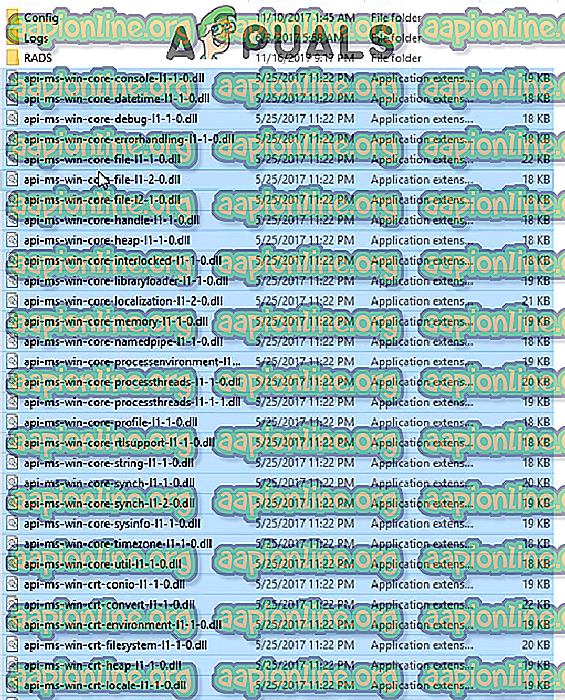Поправка: Леагуе оф Легендс се неће отворити
Леагуе оф Легендс (ака ЛОЛ) је интернетска битка за мултиплаиер баттле арене коју је објавио Риот Гамес, а објављена је у октобру 2009. Игра је једна од најчешће играних онлине игара и игра се широм света. Међутим, у последње време се појавило доста извештаја према којима се игра не покреће ни након извршења извршне игре. У неким случајевима се игра појављује у управитељу задатака неко време, а затим нестаје.

Шта спречава покретање Лиге легенди?
Проблем смо истражили након што смо добили много корисничких извештаја и направили листу решења која су решила проблем за већину наших корисника. Такође смо формирали листу разлога због којих се проблем покренуо, а то је:
- Лоша пречица: Ако игру покрећете путем пречице, могуће је да је пречица оштећена. Такође, ако сте променили именик своје игре или копирали игру у други директориј, стара се пречица више не може користити.
- Недостајуће датотеке: Могуће је да у игри можда недостају одређене датотеке које су елементарне у процесу покретања игре. Игра захтијева да све њене датотеке буду присутне и нетакнуте. Ако одређена датотека недостаје или је оштећена, игра се може суочити са проблемима у поступку покретања.
- Административне привилегије: За правилно функционисање одређени елементи игре захтевају посебна одобрења. Ако игри нису пружене административне привилегије, могуће је да се неће исправно покренути.
- Возачи графичке картице : Ако су управљачки програми ваше графичке картице стари и нису ажурирани, они могу ометати одређене елементе игре и спречити је да се правилно покрене. Управљачки програми за графичке картице увек треба ажурирати на најновију верзију коју су дали програмери, јер често укључују неколико исправки програмских погрешака и критичне исправке.
- Остале апликације: У неким случајевима пријављено је да су се и друге апликације попут „Стеам“ и „Разор Синапсе“ умешале у игру и изазивале проблеме са процесом покретања. Остале апликације које се изводе у позадини могу ометати процес покретања игре и спречити је да се правилно учита.
Сада када имате основно разумевање природе проблема, ми ћемо кренути ка решењима. Препоручује се да испробате ова решења одређеним редоследом у којем су наведена како би се спречили било какви сукоби.
Решење 1: Непосредно покретање
Ако сте променили директориј игре или ако је пречица оштећена, игра се више неће покренути кроз њу, зато се препоручује да покушате да је покренете директно преко извршне датотеке у фасцикли за инсталацију игре.

Решење 2: Омогућавање административних привилегија
За правилно функционисање одређени елементи игре захтевају посебна одобрења. Ако игри нису пружене административне привилегије, могуће је да се неће исправно покренути. Стога ћемо у овом кораку игри пружити административне привилегије. За то:
- Идите до директоријума за инсталацију игре.
- Кликните десним тастером миша на „ лол . бацач . еке “и изаберите„ Пропертиес “.
- Кликните на картицу " Компатибилност " и потврдите оквир " Покрени као администратор ".
- Кликните на " Примјени ", а затим на " ОК ".
- Покрените игру и проверите да ли се проблем и даље наставља.
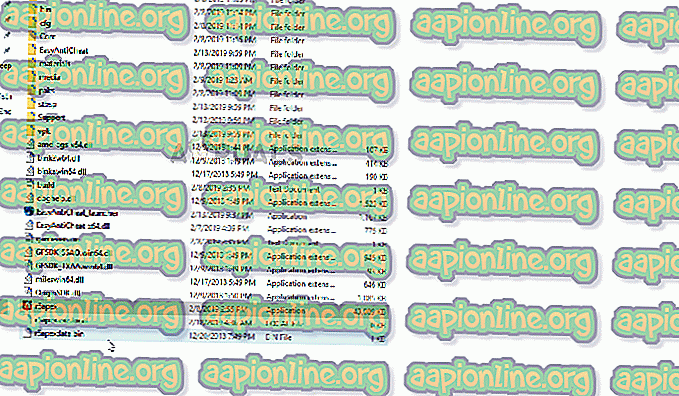
3. решење: Затварање осталих апликација
У неким случајевима, пријављено је да се и друге апликације попут „Стеам“ и „Разор Синапсе“ мијешају у игру и изазивају проблеме са процесом покретања. Стога ћемо у овом кораку затворити све апликације које се покрећу у позадини, осим системских процеса. За то:
- Десно - кликните на траку задатака и одаберите „ Управитељ задатака “.
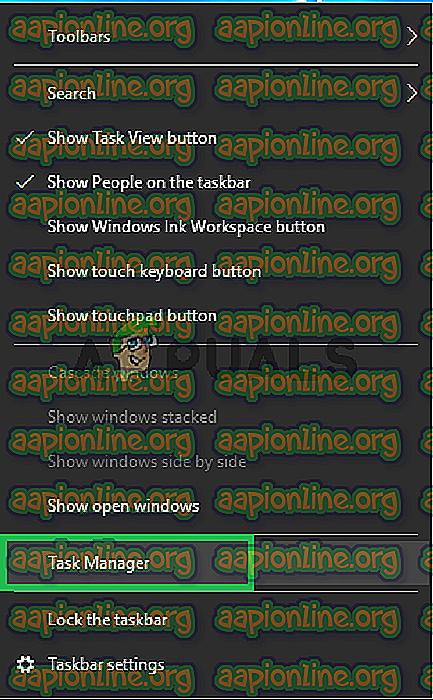
- Кликните на картицу " Стартуп ", кликните на било коју апликацију да бисте је одабрали, а затим кликните на дугме " Дисабле ".
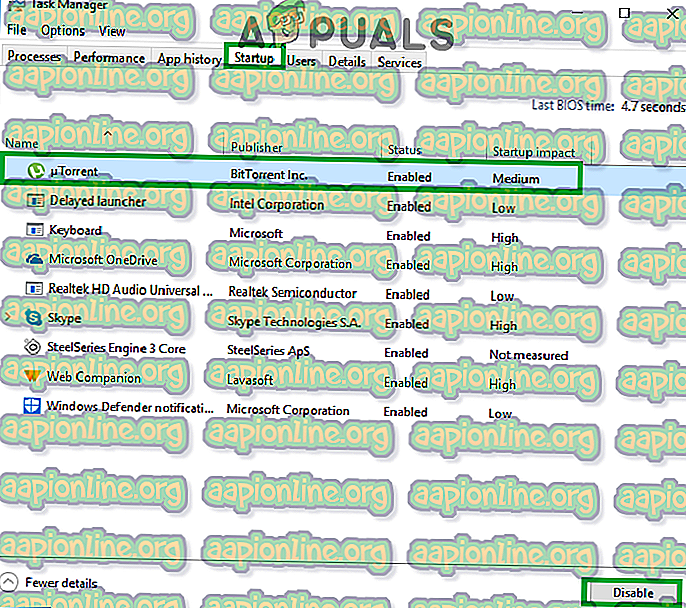
- Онемогућите све апликације на листи и поново покрените рачунар.
- Без покретања било које друге апликације, покрените „ лол.лаунцхер.еке “ и проверите да ли се проблем и даље наставља.
Решење 4: Провера датотека
Могуће је да у игри можда недостају одређене датотеке које су елементарне у процесу покретања игре. Стога ћемо у овом кораку проверити интегритет свих датотека и заменити све недостајуће или оштећене.
- Дођите до фасцикле за инсталацију игре и покрените извршни програм „ лол.лаунцхер.админ “.
- Кликните на икону зупчаника и изаберите „ Покрени комплетну поправку “.
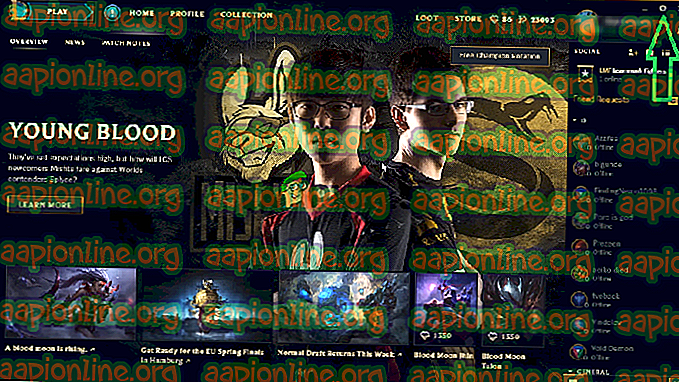
- Причекајте док покретач провјерава датотеке игара.
- Покрените проверу игре да бисте видели да ли проблем постоји.
Решење 5: Замена фасцикле „Пројецтс“
У фасцикли „Пројецтс“ постоје важне датотеке које су неопходне за правилно покретање. Међутим, понекад се те датотеке могу оштетити или их покретач игре неће открити. Дакле, у овом кораку ћемо их верификовати. За то:
- Дођите до директоријума за инсталацију игре и отворите фасциклу „ РАДС “.
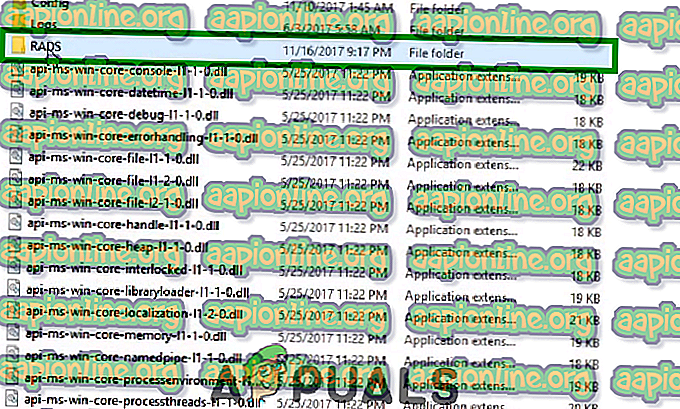
- Унутар фасцикле „ РАДС “ кликните десним тастером миша на фасциклу „ Пројецтс “ и изаберите „ цут “.
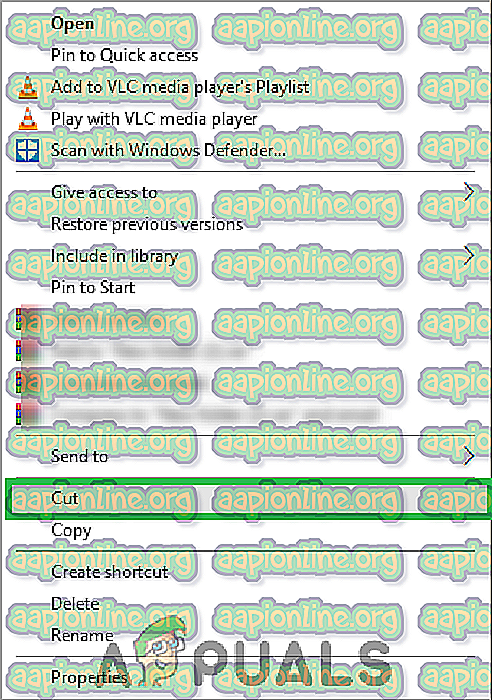
- Сада кликните десним тастером миша било где на радној површини и изаберите „ залепи “.
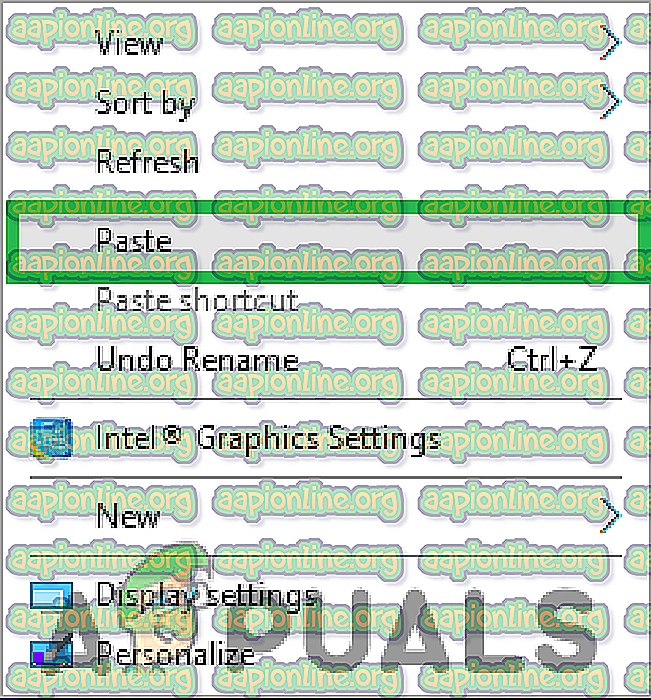
- Када су све датотеке успешно премештене, покрените извршну игру.
- Игра ће почети преузимати датотеке које недостају.
- Померите фасциклу „ Пројецтс “ назад у фасциклу „ РАДС “ без затварања поступка преузимања .
- Изаберите опцију „ Препиши “ кад год вас обавештење обавештава.
- Након померања мапе, поново покрените извршну игру.
- Процес преузимања сада ће скочити готово до краја .

- Након завршетка процеса преузимања игра ће се аутоматски покренути.
Решење 6: Присиљавање на ажурирање клијента
У неким случајевима се неке „.длл“ датотеке које се налазе унутар директорија игре могу оштетити. Те датотеке нису велике величине и могу се лако заменити, у овом кораку ћемо избрисати те датотеке и затим покренути покретач да их замени. За то:
- Дођите до директоријума за инсталацију игре и отворите фасциклу „ РАДС “.

- Унутар фасцикле „ РАДС “ отворите фасциклу „ Пројецтс “ и избришите фасцикле „ лол_лаунцхер “ и „ лол_патцхер “.
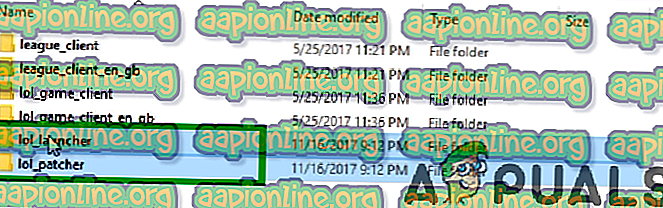
- Сада се вратите на главну инсталацијску фасциклу игре и избришите све „ апс_мс_вин… . длл ”датотеке.
Напомена: Обришите само датотеке „апс_мс_вин… .длл“, а све остале „.длл“ датотеке се не могу лако заменити.
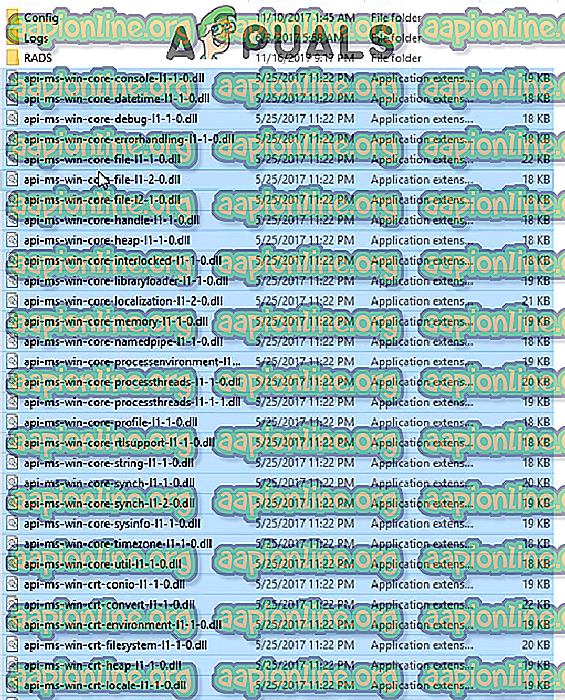
- Сада двапут кликните на „ лол_лаунцхер “ који се налази унутар главног директорија игара.
- Покретање ће потрајати дуже него што то обично бива и почеће да преузме исправку за клијента.
- Сачекајте да се процес заврши и проверите да ли се проблем понавља.
7. решење: Ажурирање драјвера графичке картице
Управљачки програми за графичке картице увек треба ажурирати на најновију верзију коју су дали програмери, јер често укључују неколико исправки програмских погрешака и критичне исправке. Стога ћемо у овом кораку проверити да ли су доступне исправке управљачких програма за графичку картицу.
За кориснике Нвидиа:
- Кликните на траку за претрагу на левој страни траке задатака

- Унесите Гефорце Екпериенце и притисните ентер
- Кликните на прву икону да отворите апликацију

- Након пријаве, кликните на опцију „ Дриверс “ у горњем левом углу.
- На тој картици кликните на опцију " Провери ажурирања " у горњем десном углу
- Након тога, апликација ће проверити да ли су доступна нова ажурирања

- Ако су ажурирања доступна, појавиће се дугме „ Преузми “

- Једном када кликнете на то драјвер ће почети да преузима
- Након преузимања драјвера апликација ће вам дати опцију за инсталацију „ Екпресс “ или „ Цустом “.
- Кликните на опцију инсталације „ Екпресс “ и драјвер ће се аутоматски инсталирати
- По завршетку инсталације покрените игру и проверите да ли се проблем и даље наставља.
За АМД кориснике:
- Десно - кликните на Десктоп и изаберите АМД Радеон Сеттингс

- У подешавањима кликните на Ажурирања у доњем десном углу

- Кликните на „ Провери ажурирања “

- Ако је доступно ново ажурирање, појавиће се нова опција
- Кликните на опцију и изаберите Ажурирај

- Покренуће се програм за инсталирање АМД-а, кликните на Упграде (Ажурирај) када вас програм затражи
- Инсталатер ће сада припремити пакет, потврдити све оквире и кликнути на Инсталл
- Сада ће се преузети нови управљачки програм и аутоматски га инсталирати
- Поново покрените рачунар и покушајте да покренете игру.