Поправка: иТунес не може пронаћи директоријум конфигурације ЦД-а
иТунес не може да пронађе директоријум са конфигурацијом ЦД- а је грешка коју су наишли корисници који покушавају да покрену иТунес након ажурирања 12.7.0.166 . Ажурирана верзија се такође може разликовати од поменуте. Поред тога, ову поруку о грешци можда ћете наићи и када покушавате да креирате ЦД-ове и ДВД-ове користећи иТунес.
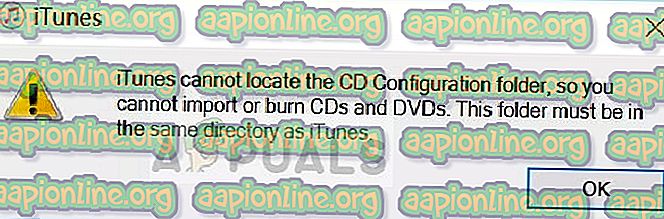
ЦД конфигурациона мапа садржи конфигурације потребне за успјешан рад иТунес-а. Кад год се иТунес учита, он преузима постојеће конфигурације из мапе и затим започиње с радом.
Шта узрокује грешку „иТунес не може пронаћи директоријум конфигурације ЦД-а“?
Ова порука о грешци настаје пре свега ако имате иТунес инсталиран на другој локацији на рачунару. иТунес троши много простора на вашој машини, у распону од неколико гигабајта. Природно је да одаберете погон који није различит од локалног диска Ц (на којем је инсталиран ваш оперативни систем).
иТунес смешта фасциклу ЦД-а на задану локацију ' Ц> Програмске датотеке> иТунес' након ажурирања. Пошто нисте инсталирали иТунес у тај директориј, програм не може да пронађе фасциклу и не зна да је локација фасцикле промењена; отуда и порука о грешци.
Решење 1: Промена директоријума ЦД са конфигурацијом ЦД-а
Као наш први корак покушаћемо да променимо директоријум ЦД-а са конфигурацијом ЦД-а са локалног диска Ц на диск на који сте инсталирали иТунес. Као што је већ поменуто, ова грешка ће се појавити само ако имате иТунес инсталиран у неком другом директоријуму осим локалном диску Ц. Обавезно се пријавите као администратор и имате активну интернетску везу.
- Притисните Виндовс + Е и помакните се на следећи пут датотеке:
Локални диск Ц> Програмске датотеке> иТунес
- Сада изаберите директоријум „ Конфигурација ЦД-а “, кликните десним тастером миша и изаберите Рез .
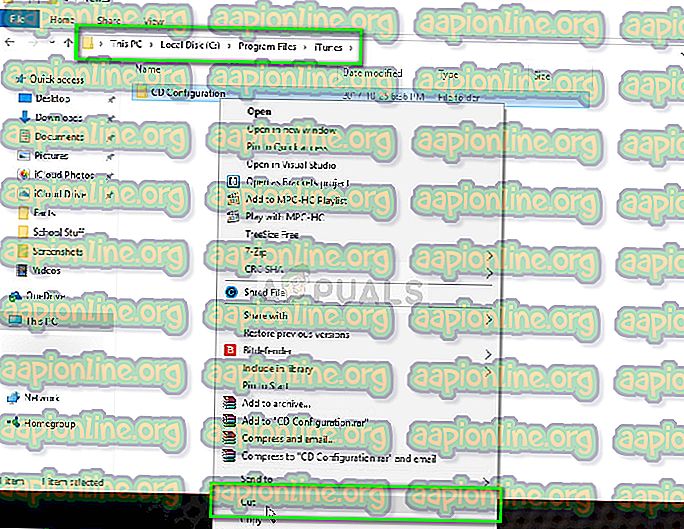
- Сада идите до директорија у којем сте инсталирали иТунес. У овом случају је инсталиран на Лоцал Диск Д> иТунес. Једноставно идите до коријена иТунес директоријума, кликните десним тастером миша на било који празан простор и одаберите Налепи .
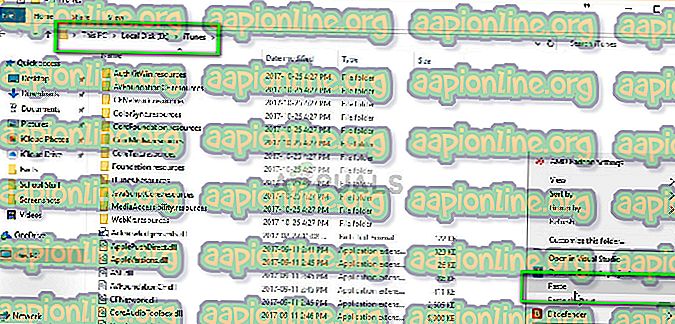
- Поново покрените рачунар и покушајте поново да покренете иТунес. Проблем би био решен.
2. решење: Поновно инсталирање иТунес-а у подразумеваном директорију
Будући да је ова порука о грешци повезана са инсталирањем иТунес-а у прилагођени директориј, можемо покушати деинсталирати програм, а затим инсталирати најновију верзију у задани директориј. Наравно, можда мислите да ћете изгубити сву музику и датотеке. Заиста је то истина, али можемо искористити сигурносну копију за враћање свих података у новој инсталацији.
Ако уопште не можете да покренете свој иТунес, можете проверити да ли је функција сигурносног копирања већ омогућена, па можете наставити са поновном инсталацијом. Ако није, вратите се на Решење 1 и покушајте поново да га поправите. Обавезно залепите мапу у одговарајући директориј. Ако можете да покренете иТунес, али вас поздравља порука о грешци приликом било које радње, можете да омогућите сигурносну копију и поново инсталирате апликацију као што је приказано у наставку.
- Покрените иТунес и идите на Датотека> Библиотека> Организујте библиотеку .
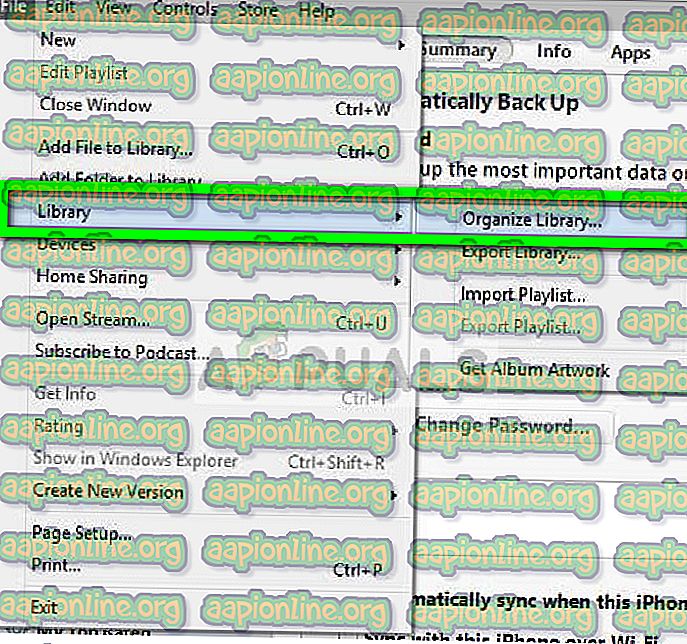
- Сада потврдите избор у пољу Цонсолидате филес . Ово ће ставити копије свих медијских датотека које користи иТунес у директоријуму иТунес медија. На овај начин касније можемо једноставно копирати мапу у нову инсталацију.
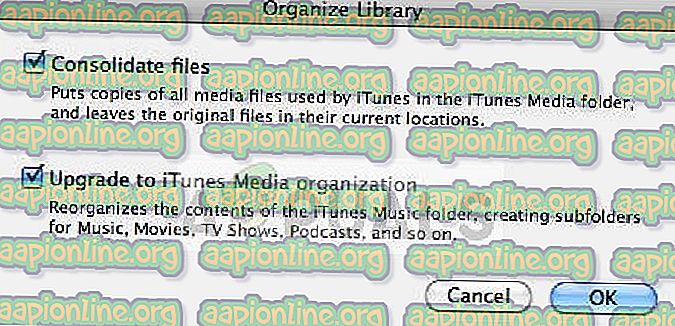
Да бисте проверили локацију своје директоријуме медија, можете се померити до Датотека> Подешавања> Напредно . Овде испод локације иТунес Медиа фолдера биће приказан пут. Копирајте стазу да бисмо је могли направити додатну копију.
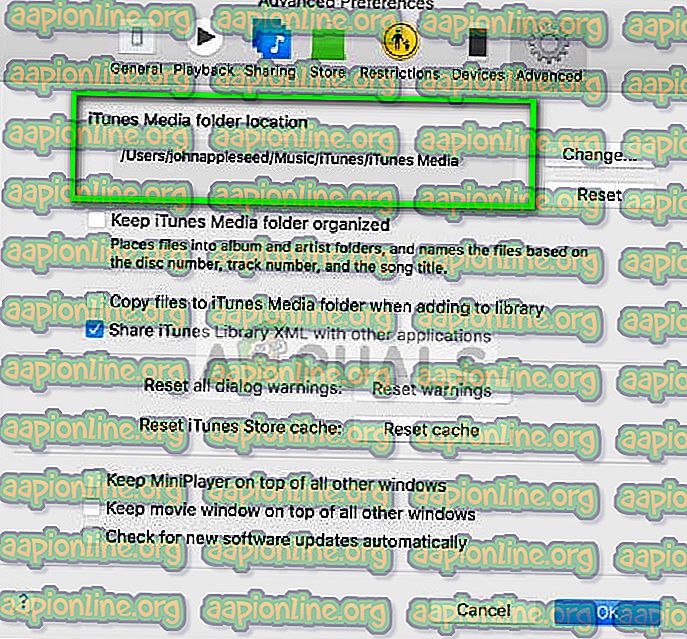
- Сада притисните Виндовс + Е и залепите путању датотеке у адресну траку. Отворите фолдер, притисните Цтрл + А да бисте одабрали све ставке и притисните Цтрл + Ц да бисте све копирали. Сада идите на неки други директориј и залепите све тамо. Можда ће потрајати неко време у зависности од величине података које имате.
- Сада након што смо направили резервну копију ваших медија, можемо покренути поступак поновне инсталације. Притисните Виндовс + Р, откуцајте „ аппвиз. цпл ”у дијалошком оквиру и притисните Ентер.
- Једном у управитељу апликација пронађите унос иТунес-а, кликните десним тастером миша и одаберите Деинсталирај . У неким случајевима иТунес није видљив у управитељу апликација (ако сте га инсталирали помоћу Виндовс Сторе-а). У том случају притисните Виндовс + С, у дијалог бок откуцајте „ сеттингс “ и отворите апликацију. Сада идите на Аппс и пронађите иТунес са листе. Кликните на њу и изаберите Деинсталирај .
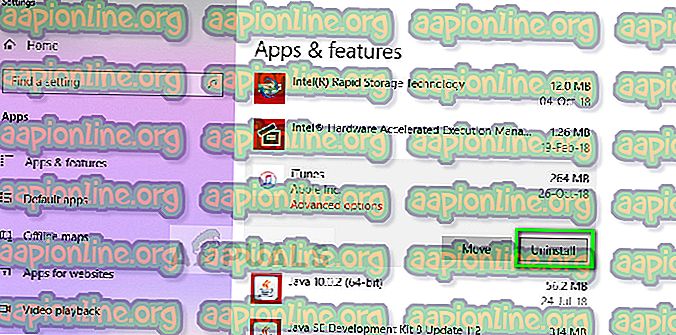
- Такође бисте требали деинсталирати друге Аппле-ове апликације, попут Боњоур Нов, идите на званичну веб локацију иТунес-а или у Виндовс сторе и поново инсталирајте апликацију на задану локацију.
- иТунес ће сада радити савршено. Нећемо обновити медијске датотеке. Отворите иТунес и изаберите Филе> Адд фолдер то либрари . Сада идите до мапе у коју сте копирали датотеке и одаберите фасцикле да бисте обновили свој медиј.
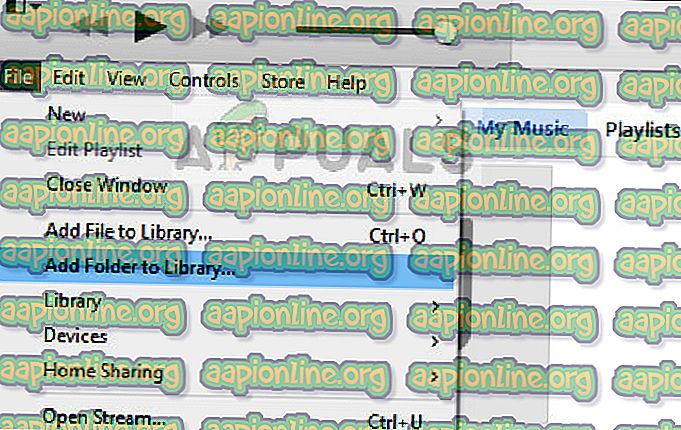
Поново покрените рачунар да бисте били сигурни да је све записано у меморији и проверите све операције апликације да бисте били сигурни да исправно ради.



