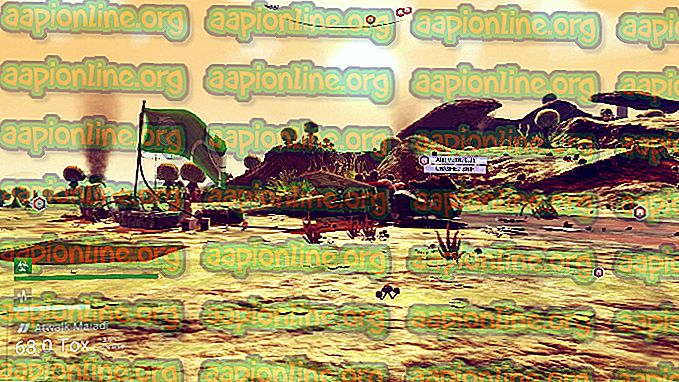Поправка: ИНТЕРНАЛ_ПОВЕР_ЕРРОР плави екран на Виндовс 10
Плави екран смрти (БСоД) је екран грешке рачунара који настаје након фаталне грешке након које систем не може да настави. Горња порука указује на плави екран изазван ИНТЕРНАЛ_ПОВЕР_ЕРРОР.

Како поправити ИНТЕРНАЛ_ПОВЕР_ЕРРОР плави екран на Виндовс 10
Главни проблем у вези са овом грешком је тај што се превише брзо појављује у одређеним случајевима и корисници готово нису у стању да изведу озбиљне кораке за решавање проблема пре него што рачунар прикаже ову грешку и захтева поновно покретање. Претражили смо на Интернету методе рада које су биле корисне другим корисницима и надамо се да ће један од њих бити у могућности да вам помогне!
Решење 1: Ажурирајте свој АМД Цаталист Дривер
Ова грешка је била широко позната као проблем који се односи на неисправан управљачки програм АМД Цаталист и корисници су били огорчени због тога што је управљачки програм екрана способан да онеспособи читав рачунар и учини скоро немогућим процес решавања проблема, јер се БСОД појавио брзо чим се рачунар исправно покрене.
Следећа упутства нису ваша редовна упутства за ажурирање управљачких програма, па се обратите пажњи на сваки корак јер сваки има одређену тежину и користи на процесу решавања проблема.
Пре свега, мораћете да се покренете у сигурном режиму на рачунару, јер ће се то значајно повећати време које имате на располагању пре него што се на вашем рачунару појави Плави екран смрти. Може се обавити на два начина, зависно од вашег оперативног система.
- Ова метода је корисна за верзију Виндовса старије од Виндовс 10. Користите комбинацију тастера Виндовс + Р на тастатури да бисте отворили дијалошки оквир Покрени и откуцајте „мсцонфиг“ пре него што кликнете на дугме У реду.
- У прозору Систем Цонфигуратион (Конфигурација система) идите на картицу Боот (Провјера покретања) и провјерите опцију Сафе Боот (Укључи рачунало), кликните на ОК (У реду) и поновно покрените рачунар како бисте се покренули у Сафе Моде.

- Ако користите Виндовс 10, постоји још један начин приступа безбедном режиму на рачунару. Прије свега, морат ћете се покренути у сигурном режиму слиједећи ове кораке. Употребите комбинацију тастера Виндовс Кеи + И да бисте отворили Подешавања или кликните на Старт мени и кликните тастер зупчаника у доњем левом делу.
- Кликните на Ажурирање и сигурност >> Опоравак и кликните на опцију Поново покрени сада у одељку Напредно покретање. Рачунар ће се поново покренути и од вас ће се затражити екран за одабир опција.
- Кликните тастер број 4 или Ф4 да бисте покренули рачунар у сигурном режиму у систему Виндовс 10.

Сада када сте успешно прешли на сигурни режим након поновног покретања рачунара, сада ћете имати више времена да извршите преостале кораке потребне за решавање проблема. Због тога вам препоручујемо да прво прочитате целокупно решење пре него што га извршите.
Када користите рачунар, мораћете да користите Таск Манагер да бисте убили одређене процесе који ће спречити БСОД да се појави док решавате проблем.
- Употријебите комбинацију типки Цтрл + Схифт + Есц да бисте отворили Управитељ задатака. Алтернативно, можете да користите комбинацију тастера Цтрл + Алт + Дел и да изаберете Управитељ задатака на плавом целом екрану који се отвори. Такође га можете потражити у менију Старт.

- Кликните на Више детаља да бисте проширили управитељ задатака и потражите све ставке повезане са АМД-ом приказане на листи на картици Процеси у управитељу задацима. Они би требало да буду смештени тачно испод позадинских процеса. Процеси су повезани са АМД софтвером и управљачким програмима, али ваше корисничко искуство не би требало да се мења.
- Кликните Да на поруку која ће се приказати: "УПОЗОРЕЊЕ: Прекид поступка може проузроковати нежељене резултате, укључујући губитак података и нестабилност система ..." или било који други скочни знак упозорења, у зависности од верзије оперативног система Виндовс коју сте инсталирали.

- Сада би требало да имате довољно времена за поновну инсталацију управљачког програма за дисплеј АМД на рачунар и БСОД сада не би требало да се појави.
Последњи корак се састоји у стварном ажурирању управљачког програма на рачунару и процес не би смео да се прекине. Постоје корисници који су имали довољно среће да реше проблем користећи само овај последњи низ корака, али већина је требала да се покрене у Сафе Моде и заврши задатке повезане са АМД-ом у Таск Манагер-у. Сретно са задњим делом.
- Кликните на дугме Старт менија у доњем левом делу екрана, откуцајте „Управитељ уређаја“ са отвореним менијем Старт и изаберите га једноставним кликом на први резултат. Такође можете да користите комбинацију тастера Виндовс Кеи + Р да бисте отворили дијалошки оквир Покрени. Упишите „девмгмт.мсц“ у оквир и кликните ОК да бисте га покренули.

- Будући да је управљачки програм графичке картице желимо ажурирати на вашем рачунару, проширите категорију адаптера за приказ, кликните десним тастером миша на графичку картицу и одаберите опцију Деинсталирање уређаја.

- Потврдите све дијалоге који могу тражити да потврдите брисање тренутног управљачког програма уређаја и сачекате да се процес заврши.
- Потражите управљачки програм своје графичке картице на веб локацији произвођача картице и следите упутства која би требало да буду доступна на веб локацији. Сачувајте инсталацијску извршну датотеку на свом рачунару и покрените је одатле. Рачунар се може поново покренути неколико пута током инсталације.
- Такође бисте требали да прикупите неке основне информације о рачунару како бисте преузели одговарајући управљачки програм који је погодан за ваше подешавање. Испод ћете пронаћи линкове који би требали помоћи корисницима НВИДИА и АМД-а.
Нвидиа Дриверс - кликните овде !
АМД драјвери - кликните овде !
Завршни део је спречавање Виндовс-а да случајно деинсталира овај управљачки програм с оним који се понекад инсталира заједно са Виндовс Упдате-ом. Нови управљачки програми које је пронашао Мицрософт нису увек исти као они на веб локацији вашег произвођача, а Мицрософт се чини да су проблематични.
То се може учинити на више различитих начина, али најлакши начин за то би био путем уређивача групних политика, па следите доле наведене кораке.
- Употријебите комбинацију тастера Виндовс Кеи + Р (додирните типке истовремено) да бисте отворили дијалошки оквир Покрени. Унесите „гпедит.мсц“ у дијалошки оквир „Покрени“ и притисните дугме ОК да бисте отворили алатку Локална политика уређивача политика. У оперативном систему Виндовс 10 можете испробати само групни уређивач политика у менију Старт и кликнути на горњи резултат.

- На левом окну за навигацију уређивача локалне групне политике, под Конфигурација рачунара, двапут кликните на Административни предлошци и идите на одељак Виндовс Цомпонентс >> Виндовс Упдате.
- Изаберите фасциклу Виндовс Упдате двоструким кликом на њу и погледајте њен десни бочни део.
- Двапут кликните на опцију „Не укључује драјвере са Виндовс Ажурирањем“, проверите радио дугме поред опције „Омогућено“ и примените измене које сте унели пре изласка. Промене се неће применити док поново не покренете.

- На крају, поново покрените рачунар да бисте спремили измене и проверили да ли и даље циљате са БСОД-ом.
Напомена : Корисници Виндовс 10 Хоме немају могућност употребе уређивача групних политика, па ако се мучите са проналажењем, постоји хакер регистра који можете користити да бисте активирали исту опцију.
- Будући да ћете морати да додате кључ регистру да бисте испратили ово решење, топло саветујемо да погледате овај чланак који смо припремили да бисте направили сигурносну копију вашег регистра како бисте спречили друге проблеме који могу настати.
- Отворите услужни програм Регистри Едитор тако што ћете уписати „регедит“ у било којем прозору траке за претрагу, менију Старт или дијалогу Рун на Виндовс ПЦ-у. Дођите до сљедећег кључа у уређивачу регистра помоћу навигације у лијевом окну.

ХКЕИ_ЛОЦАЛ_МАЦХИНЕ \ СОФТВАРЕ \ Политике \ Мицрософт \ Виндовс \ ВиндовсУпдате
- Кликните десним кликом на празну десну страну екрана уређивача регистра при чему је тастер ВиндовсУпдае последњи изабрани тастер у адресној траци и изаберите Ново >> ДВОРД (32бит) вредност или КВОРД (64бит) у зависности од архитектуре вашег Виндовс оперативног система . Кликните десним тастером миша на управо додани кључ и кликните на Преименуј.
- Подесите име кључа на ЕкцлудеВУДриверсИнКуалитиУпдате. Кликните десним тастером миша још једном и изаберите опцију Модифи из контекстног менија. Под подацима о вредности подесите га на 1 и промените опцију Басе у хексадецималну. Кликните на дугме ОК, поново покрените рачунар и проверите да ли БСОД постоји.

2. решење: Ажурирајте БИОС
Понекад за овај плави екран смрти можете у потпуности кривити БИОС вашег рачунара, посебно ако сте недавно извршили надоградњу система или ако сте инсталирали нове уређаје. Ажурирање БИОС-а може бити тежак процес и ствар је у томе што се он увелике разликује од произвођача до произвођача. Зато бисте требали пажљиво следити кораке ако желите решити проблем.
- Сазнајте тренутну верзију БИОС услужног програма који сте инсталирали на рачунар тако што ћете на траци за претрагу или у менију Старт уписати „мсинфо“.
- Пронађите податке о верзији БИОС-а управо испод вашег модела процесора и копирајте или преписујте било шта у текстуалну датотеку на рачунару или на комад папира.

- Сазнајте да ли је рачунар ручно упакован у рачунар, који је претходно састављен или састављен. Ово је веома важно јер не желите да користите БИОС направљен само за једну компоненту вашег рачунара када се неће применити на остале уређаје и пребрисат ћете БИОС са погрешним, што доводи до већих грешака и проблема са системом.
- Припремите рачунар за ажурирање БИОС-а. Ако ажурирате лаптоп, уверите се да је батерија потпуно напуњена и укључите га у зид за сваки случај. Ако ажурирате рачунар, пожељно је да користите непрекидно напајање напајањем (УПС) како бисте били сигурни да се рачунар неће искључити током ажурирања због прекида напајања.
- Следите упутства која смо припремили за разне произвођаче рачунара и рачунара као што су Леново, Гатеваи, ХП, Делл и МСИ.
Решење 3: Ако се ово догоди након буђења из спавања
Ако добијете БСОД након што је рачунар прешао у стање спавања и сада покушавате да га покренете поново, препоручљиво је да испробате овај посебан метод како бисте решили проблем. Помагао је безброј корисника и лако га је извести јер је то једна наредба у наредбеном ретку.
- Потражите „Командни редак“ управо тамо у менију „Старт“ (само почните да куцате) или притиском на дугме за претрагу поред њега и откуцајте. Кликните десним тастером миша на први резултат при врху листе резултата претраге и одаберите опцију „Покрени као администратор“.

- Корисници који користе старију верзију Виндовс-а (старију од Виндовс-а 10) могу учинити исто ако користе Виндовс Кеи Кеи + Р комбинацију тастера да би отворили дијалошки оквир Рун. Упишите „цмд“ у ово поље и користите комбинацију тастера Цтрл + Схифт + Ентер да бисте покренули командни редак са администраторским привилегијама.
- Копирајте и залепите наредбу испод. Кликните на Ентер да бисте га извршили и сачекајте поруку на коју величину је постављена датотека хибернације.
поверцфг / хибернација / величина 100
- Унесите „излаз“ у наредбени редак, обавезно поново покрените рачунар и покушајте да проверите да ли се БСОД са унутрашњом грешком још појављује.
Решење 4: Извршите чисту инсталацију система Виндовс 10
Ако користите Виндовс 10, чиста инсталација више се не треба бојати, већ је исправка и релативно лаган начин извршења ако почнете да доживљавате озбиљну грешку, попут БСОД-а за интерну грешку. Ово се може поправити чистом инсталацијом, али свакако бисте требали испробати горе наведене методе, посебно ако сте корисник АМД графичке картице.
- Дођите до апликације Подешавања у оперативном систему Виндовс 10. До тамо можете стићи кликом на икону зупчаника у доњем левом делу менија Старт. Изаберите опцију „Ажурирање и сигурност“ и кликните на картицу „Опоравак“ у левом окну.
- Виндовс ће приказати три опције: Ресетујте овај рачунар, Вратите се на ранију верзију и напредно покретање. Ресетовање овог рачунара је најбоља опција за поновно покретање, уз минималне губитке датотека, ако правилно следите наша упутства.

- Кликните или „Задржи моје датотеке“ или „Уклони све“, у зависности од тога шта желите да урадите са својим датотекама. У сваком случају, сва се подешавања враћају на задане вредности, а апликације ће се деинсталирати. Препоручујемо да одаберете опцију „Кееп ми филес“ (Задржи моје датотеке), јер проблем вероватно не лежи у вашим документима или слично.

- Изаберите „Само уклони моје датотеке“ или „Уклони датотеке и очисти диск“ ако сте одлучили да „уклоните све“ у претходном кораку (није препоручљиво). Чишћење опције погона обично траје много дуже, али то ће осигурати да ће наредна особа која ће бити власник вашег рачунара тешко обнављати ваше избрисане датотеке. Ако рачунар задржите за себе, требало би да одаберете опцију „Само уклоните моје датотеке.“ Ако сте одлучили да задржите датотеке, прескочите овај корак.
- Кликните на дугме Даље ако вас Виндовс упозори да се нећете моћи вратити на претходну верзију оперативног система Виндовс. Кликните на Ресетирај када се од вас тражи да то учините и сачекајте да Виндовс заврши поступак ресетовања. Када будете упитани и покрените рачунар, кликните на дугме Цонтинуе (Настави). Проверите да ли се БСОД и даље појављује