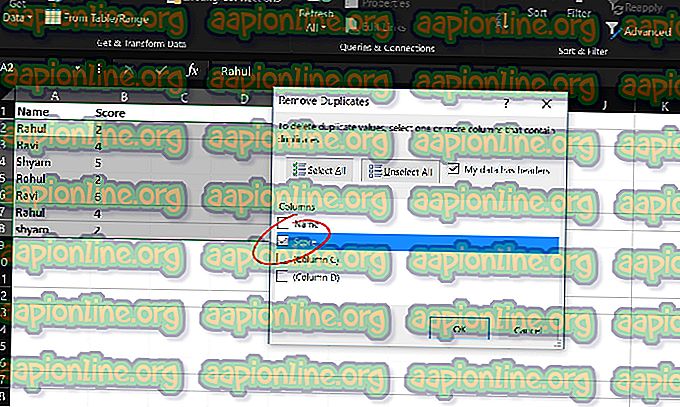Поправка: Грешка 1310 Грешка приликом писања у датотеку
Неколико корисника је пријавило да наилазе на поруку „Грешка 1310 Грешка приликом писања у фајл“ приликом покушаја инсталирања програма на Виндовс рачунар. Обично се јавља да се грешка јавља у почетним фазама инсталације. Погрешка се углавном појављује приликом инсталирања самосталних програма из Мицрософтовог пакета (Екцел, Ворд, Поверпоинт.етц.), Адобе програма (Иллустратор, Пхотосхоп) и програма АутоДеск (Инвентор, АутоЦАД), али постоје и други мање познати софтверски производи који покренуће исту поруку о грешци. Потврђено је да се грешка 1310 приликом писања у датотеку догађа у Виндовс 7, Виндовс 8 и Виндовс 10.

Шта узрокује проблем са 'грешком 1310 о писању грешке у датотеку'?
Истражили смо овај одређени проблем гледајући различите корисничке извештаје и стратегије поправке које су утицали на кориснике који су распоређени да реше проблем. На основу наших открића, постоји неколико уобичајених кривца за које се зна да покрећу ову посебну грешку:
- Рачунар садржи остатке датотека из старије верзије апликације - Ова грешка је прилично уобичајена у оним случајевима када је корисник претходно имао сличну верзију исте апликације и није је деинсталирао правилно. У овом случају, решење је ручна брига о остатку датотеке или коришћење функције деинсталације
- Корисник нема довољно привилегија за инсталирање софтвера у ту мапу - Овом проблему се обично јавља Мицрософт Софтваре, Адобе и АутоЦАД софтверски производи. У овом конкретном случају, проблем се може решити давањем одговарајућих дозвола мапи која је назначена поруком о грешци.
- Виндовс Инсталлер је пропуцан - Постоји доста догађаја у којима је за Виндовс Инсталлер (Мсиекец.еке) потврђено да је одговоран за ову одређену поруку о грешци. Многи корисници који су се сусрели са овим проблемом успели су да га реше тако што ће одјавити и поново регистровати датотеку Мсиекец.еке (Метода 2).
Ако се борите да решите ову одређену поруку о грешци, овај чланак ће вам пружити неколико проверених корака за решавање проблема. Доле ћете открити избор потенцијалних исправки које су други корисници у сличној ситуацији користили за решавање проблема.
Да бисте постигли најбоље резултате, следите доле наведене методе редоследом којим су представљени док не нађете исправку која вам омогућава да решите или заобиђете проблем у вашем одређеном сценарију.
Почнимо!
1. метод: Обезбеђивање да немате више верзија истог програма
Са неколико програма (посебно Мицрософтовог пакета) проблем ће се понекад појавити јер на рачунару на који покушавате да инсталирате софтвер већ је инсталирана верзија истог софтвера. Пре него што испробате било који други исправак, важно је да проверите да софтвер који покушавате да инсталирате на овом рачунару већ није присутан (у другој верзији).
Такође је могуће да имате преостале датотеке из старије инсталације истог програма, што инсталатеру онемогућава да копира датотеку у ту мапу.
Неколико корисника који су се борили да сами реше проблем известили су да су успели да реше проблем приступом менију Програми и датотеке и деинсталирањем сваке верзије (старије или новије) истог софтвера.
Напомена: Много корисника је потврдило да је овај поступак успешан са Мицрософт Оффицеом. Такође смо идентификовали пар појава са корисницима који су покушавали да инсталирају Пхотосхоп ЦЦ када су већ инсталирали Пхотосхоп ЦС4 или ЦС5.
Напомена 2: Ако се овај проблем сусреће са Мицрософт Оффице-ом, можете да користите одговарајући ФикИт да бисте осигурали да се уклоне било које преостале датотеке са старих Мицрософт Оффице инсталација. ФИкИт можете преузети са ( овде ).
- Притисните тастер Виндовс + Р да бисте отворили дијалог за покретање. Затим откуцајте аппвиз.цпл и притисните Ентер да бисте отворили Програме и датотеке .

- Унутар програма и функција десним тастером миша кликните на сваку верзију истог програма који покушавате да инсталирате и кликните на Деинсталирај .

- Пратите упутства на екрану да довршите деинсталацију, а затим поново покрените рачунар.
- Приликом следећег покретања инсталирајте софтверски пакет који је претходно покренуо „Грешка 1310 Грешка приликом писања у фајл“ и погледајте да ли је проблем решен.
Ако и даље наилазите на исту поруку о грешци, пређите на следећи метод у наставку.
2. метод: Поништавање регистрације и поновне регистрације Виндовс Инсталлера (Мсиекец.еке)
Већина апликација које ћете икада покушати да инсталирате на свој Виндовс рачунар користиће Виндовс Инсталлер технологију (која заузврат користи Мсиекец.еке ) за инсталирање МСИ и МСП пакета. Неколико корисника са којима се сусрећемо са грешком 1310 приликом писања грешке приликом покушаја инсталирања пакета Мицрософт Оффице известили су да се проблем више не појављује након што су одјављени> регистровали Мсиекец.
Имајте на уму да је овај корак лакши него што можда мислите. Ево шта треба да урадите:
- Притисните тастер Виндовс + Р да бисте отворили дијалог за покретање. Затим откуцајте „ мсиекец / одјавите се “ и притисните Ентер да бисте поништили регистрацију поступка.
- Притисните тастер Виндов + Р да бисте отворили још један дијалог за покретање. Овог пута откуцајте „ мсиекец / регсервер “ и притисните Ентер да бисте поново регистровали процес.
- Поново покрените рачунар и покушајте да поново инсталирате софтвер при следећем покретању да бисте видели да ли је проблем решен.

Ако се и даље сусрећете са проблемом, пређите на следећи метод у наставку.
Трећи метод: Омогућавање потпуне контроле директоријуму за инсталацију
Још једно решење које је успело већини корисника јесте да се осигура да имате потребна дозвола за упис потребних података у инсталациону мапу. Открили смо да је ова метода ефикасна у многим ситуацијама када је корисник покушао да инсталира АутоДеск производ (Инвентор, АутоЦАД, итд.).
Као што сте вероватно приметили, порука о грешци упућује на одређену фасциклу и предлаже вам да проверите да ли имате приступ тој одређеној мапи. Па, управо то ћемо учинити.
Велики број погођених корисника известио је да је проблем решен након што су одобрили потпуну контролу групи Администратори и корисници на екрану Својства у мапи. Ево шта треба да урадите:
- Користите Филе Екплорер да бисте се кретали до локације Фолдера одговорног за грешку. На пример, рецимо да покушавамо да инсталирамо Мицрософт Ворд и тачке грешке према фасцикли Мицрософт Оффице. У овом случају ћемо се помицати до Ц: \ Програм Филес (к86), десном типком миша кликните Мицрософт Оффице и изабрати Пропертиес.

Напомена: Ако не можете да пронађете фасциклу сигнализирану поруком о грешци, вероватно је да је она подразумевано скривена. У том случају отворите поље Рун ( Виндовс тастер + Р ) и откуцајте „ цонтрол фолдерс “. Затим пређите на картицу Прикажи, идите на Напредна подешавања и подесите преклопник повезан са скривеним датотекама и мапама на Прикажи скривене датотеке, мапе и погоне . Затим притисните типку Аппли за спремање промјена.
- Унутар менија Својства мапе идите на картицу Сигурност и кликните на дугме Уреди ... да бисте променили дозволе.

- У новоотвореном дијалошком оквиру изаберите ставку Администраторска група (под групама или корисничким именима), а затим проверите да ли је потврђен оквир Фулл Цонтрол (под Дозволе за администраторе ). Затим изаберите групу Корисници и доделите им потпуну контролу (као што сте учинили са групом Администратори) и притисните дугме Примени да бисте спремили промене.

Напомена: Ако се апликација проширује на више мапа, поновите поступак горе са сваком локацијом.
- Поново покрените рачунар и погледајте да ли је проблем решен.