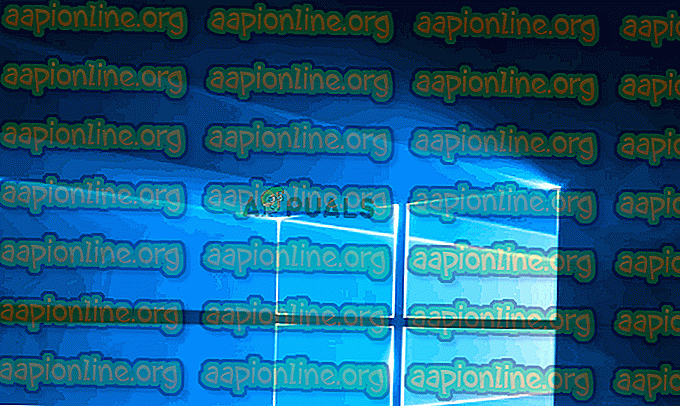Поправка: Грешка 0к80071771 на Виндовс 10
Неки корисници добијају грешку 0к80071771 приликом покушаја отварања или руковања датотеком у оперативном систему Виндовс 10. Обично се јавља да се догађа након што је корисник надоградио на најновију верзију оперативног система Виндовс са старије верзије. Порука о грешци понекад је попраћена поруком " Наведена датотека се не може дешифровати ".

Шта изазива грешку 0к80071771?
Истражили смо овај одређени проблем прегледавањем различитих извештаја корисника и стратегије поправке које су погођени корисници користили за решавање проблема.
Као што се испоставило, ова специфична шифра грешке најчешће се јавља када корисник покушава приступити датотеци која је претходно креирана и шифрирана на другом рачунару.
Ова посебна порука о грешци углавном је повезана са датотекама које су шифроване системом шифрирања датотека (ЕФС) . Ово је Виндовс уграђена енкрипција која се широко користи за шифрирање датотека и мапа како би се заштитила од нежељеног приступа.
Овај систем шифровања дизајниран је тако да спречи да вашим поверљивим подацима приступају претње или нападач са приступом вашем рачунару. Ствар је у томе што је, након што је датотека шифрирана, потребан цертификат да бисте јој приступили са другог уређаја. Због тога се шифрованој датотеци може приступити само на машини која је шифрована без додатних операција.
Имајући то у виду, постоје два начина да приступите шифрованој датотеци на другом рачунару:
- Дешифровањем датотеке пре него што је преместите на нови рачунар.
- Премештањем шифроване датотеке на нови рачунар заједно са сертификатом или кључем за шифровање.
Ако тренутно тражите начин да решите грешку 0к80071771, овај чланак ће вам пружити неколико корака за решавање проблема. Вероватно да ниједна метода приказана у даљем тексту неће бити применљива на ваш сценарио.
Због тога вам саветујемо да следите методе редоследом којим су представљени и да занемарите оне који се не могу поновити. На крају бисте требали да наиђете на методу која ће решити проблем уместо вас.
1. метод: Добијање пуне дозволе за приступ датотеци
Један од начина који вам може омогућити приступ шифрованој датотеци јесте да се потпуну дозволу приступате системским датотекама, а затим следите један од интерних метода дешифровања да бисте их откључали. Али имајте на уму да ова метода неће радити у оним сценаријима у којима је датотека првобитно шифрована на другој машини.
Морате да следите кораке испод на рачунару на којем је датотека првобитно шифрована. По њиховом довршавању моћи ћете да преместите датотеку и отворите је на другом рачунару без налета на грешку 0к80071771 .
Неколико погођених корисника известило се да је успело да реши грешку 0к80071771 пратећи кораке у наставку. Ево шта треба да урадите:
- Унутар Филе Екплорера кликните десним тастером миша на слово погона са којим наилазите на проблем и изаберите Пропертиес.

- Унутар екрана са својствима идите на картицу Сигурност и кликните на дугме Уреди (у близини Да бисте променили дозволе, кликните на дугме Уреди ).

- На картици сигурности кликните на дугме Додај испод Групе или корисничких имена .

- Унутар прозора Одабери кориснике или групе, упишите Сватко у оквир испод Унесите имена објеката за одабир (примери) и кликните У реду да бисте спремили промене.

- Након што се вратите у прозор Дозволе, изаберите групу Сви и ставите све квачице у оквир дозволе под Дозволе за све .

- Притисните Примени да бисте спремили измене. Затим се вратите на картицу Сигурност у Својствима погођене количине, али овај пут кликните на дугме Напредно (повезано са Посебним дозволама или напредним подешавањима )

- У прозору Напредне безбедносне поставке отворите картицу Дозволе и кликните на Промени.

- Затим у прозору Одабери корисника или групе откуцајте Сви под Унесите име објекта да бисте изабрали и притисните ОК да бисте спремили промене.

- Затим обавезно потврдите избор у пољу за подконтејнере и објекте .

- Са власником као Сви, идите на картицу Ревизија и кликните на Додај.

- Под Уносом ревизије за погођени волумен изаберите ставку Сви као главни, а затим идите на одељак Основна дозвола и потврдите оквир повезан са Потпуном контролом . На крају кликните на дугме У реду, а затим на дугме Примени да бисте измене сачували.

Након довршетка горњих корака, ваш рачунар је управо добио пуна одобрења за приступ датотеци. Затим следите доле наведене кораке да бисте искористили повишен командни редак за дешифровање датотеке:
- Притисните тастер Виндовс + Р да бисте отворили дијалог за покретање. Затим откуцајте „цмд“ и притисните Цтрл + Схифт + Ентер да отворите повишену командну линију . Када то од вас затражи УАЦ (Контрола корисничког налога), кликните Да да бисте додељели административне привилегије.

- Након што уђете у повишен командни редак, упишите следећу наредбу да бисте дешифровали датотеку која је претходно показала грешку 0к80071771:
ципхер / д „пуна путања датотеке са екстензијом“
Напомена: „пуна путања датотеке са екстензијом“ очигледно је резервирано место . Морате је заменити стварним путем датотеке. На пример: Ц: \ Усерс \ мадро \ Десктоп \ аппуалс \ 0к80071771.јпг .
- Покушајте да отворите датотеку и видите да ли је грешка решена.
Ако се и даље сусрећете са грешком 0к80071771 - проблем „Наведена датотека се не може дешифровати“ приликом покушаја отварања датотеке, пређите на следећи метод испод.
2. метод: Увоз потврде о шифрирању датотеке ЕФС + тастер у Виндовс 10
Једини начин који ће вам омогућити отварање шифроване датотеке (ЕФС датотека) на другом рачунару је да је увозите заједно са сертификатом и кључем. Свака појединачна апликација која нема одговарајући кључ за шифровање датотека неће је моћи отворити.
Али да би ова метода била применљива, морате имати приступ рачунару који је коришћен за шифровање датотеке и извоз кључа + сертификата. Ево кратког водича о томе како то учинити:
Извоз ЕФС сертификата + кључ
- Притисните тастер Виндовс + Р да бисте отворили дијалог за покретање . Затим откуцајте " цертмгр.мсц" и притисните Ентер да бисте отворили услужни програм Цертифицате Манагер .
- Унутар услужног програма „ Цертифицате Манагер“ изаберите Цертификати са левог окна и кликните на Персонал (Лично). Затим пређите на десну плочу и двокликните на Цертификати.
- Кликните десним тастером миша на Сертификат који треба да увезете на нови рачунар и изаберите Сви задаци> Извези .
- Кликните на Даље на првом екрану и изаберите Да, извезите приватни кључ на следећи екран.
- Изаберите Размену личних података - ПКЦС # 12 и проверите да ли су потврђени оквири повезани са Укључи све цертификате у смер сертификације, Извези сва својства проширења и Омогући приватност сертификата . Затим притисните Нект за прелазак на сљедећи екран.
- Подесите лозинку за ПФКС датотеку и потврдите је. Обавезно оставите шифровање на ТриплеДЕС пре него што поново кликнете Даље .
- Притисните дугме Бровсе и поставите локацију на којој желите да се датотека ПФКС сачува. Затим поново кликните на дугме Даље .
- На крају, кликните Доврши да бисте довршили поступак.

Следећи кораци ће вам показати како увести ПФКС датотеку која се користи за ваш сертификат за шифровање датотека и кључ који се користи са ЕФС-ом на другом рачунару. Постоје две различите методе помоћу којих можете увести тај цертификат + кључ.
Обје методе ће радити за било коју верзију Виндовса 10, па слиједите ону која је више прилагођена вашој тренутној ситуацији:
Прва опција: Увоз потврде и шифрирање ЕФС датотеке преко ПФКС датотеке
- Након што сте преузели ПФКС датотеку са првог рачунара, преместите је на ону на којој наиђете на грешку 0к80071771 .
- Након што је ПФКС датотека премештена на нови рачунар, кликните десним тастером миша на њу и изаберите Инсталирај ПФКС.
- Под Сторе Лоцатион, одаберите Цуррент Усер и притисните Нект за наставак.
- Уверите се да је одабрана исправна ПФКС датотека из прозора Филе то Импорт и поново кликните Нект.
- На следећем екрану унесите лозинку коју сте користили приликом шифровања датотеке у поље Лозинка . Затим потврдите оквире повезане са Означи овај кључ за извоз и уврсти све проширене особине .
- Затим одаберите преклопницу повезану са Аутоматски одаберите складиште цертификата на основу врсте сертификата и кликните поново следећи.
Напомена: Можда ћете видети и безбедносно упозорење ако Виндовс не може да потврди сертификат. Ако се то догоди и верујете пореклу датотеке, кликните Да за потврду.
- Кликните Заврши да потврдите поступак увоза. У финалном одзиву кликните на Ок да примените коначну потврду.
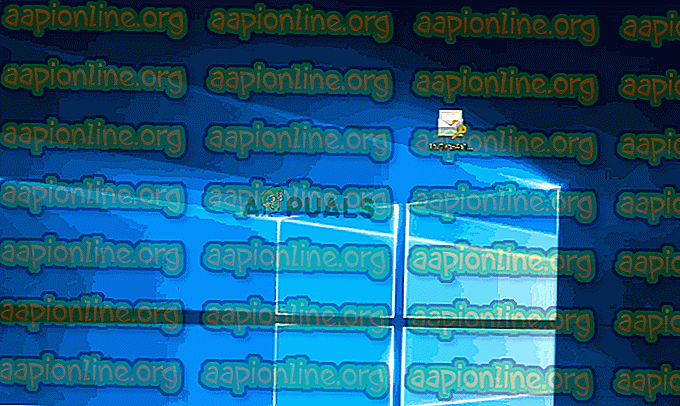
Друга опција: Увоз цертификата и шифрирање датотеке ЕФС-а путем Управитеља цертификата
- Притисните тастер Виндовс + Р да бисте отворили команду Рун. Затим откуцајте „ цертмгр.мсц “ и притисните Ентер да бисте отворили Менаџер сертификата .
- Једном када се налазите у услужном програму за управљање цертификатима, идите на лево окно и кликните десним тастером миша на личну фасциклу (под ставком Потврде - Тренутни корисник ).
- Затим изаберите Сви задаци и одаберите Увези да бисте отворили чаробњака за увоз.
- На првом екрану проверите да ли је изабран Тренутни корисник и кликните Даље да бисте наставили.
- На следећем екрану кликните на дугме Бровсе (Прегледај) и помакните се до локације ПФКС датотеке коју покушавате да увезете. Затим кликните на дугме Отвори и поново изаберите Даље да бисте наставили даље с чаробњаком за увоз.
- На следећем екрану откуцајте лозинку ПФКС датотеке и уверите се да су потврђена поља повезана са Означи овај кључ за извоз и Укључи све проширене особине .
- Затим одаберите преклопницу повезану са Аутоматски одаберите складиште цертификата на основу врсте сертификата и кликните поново Даље .
- Притисните Финисх да бисте довршили поступак увоза, а затим у крајњој линији кликните ОК .