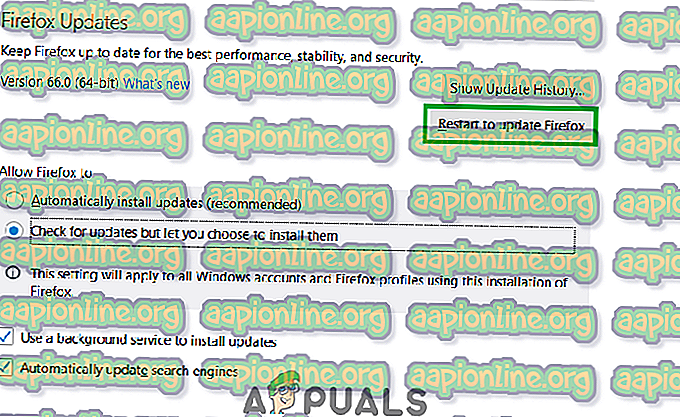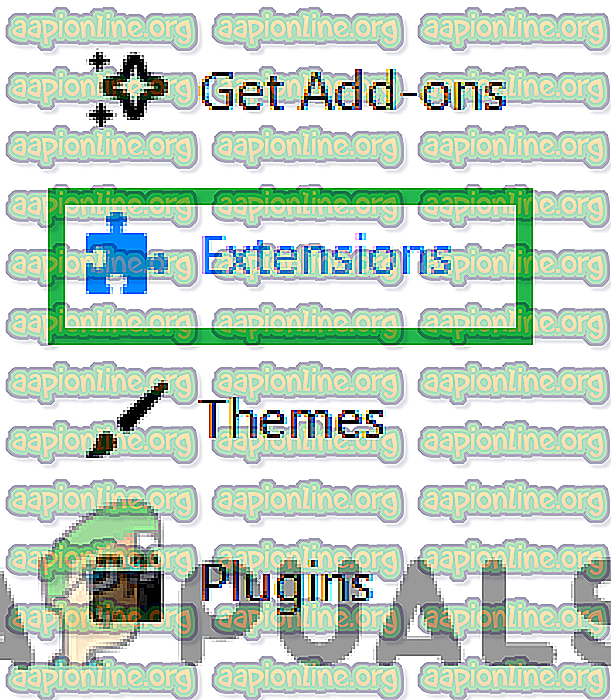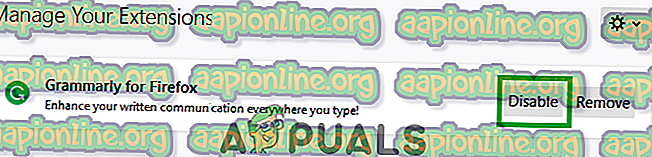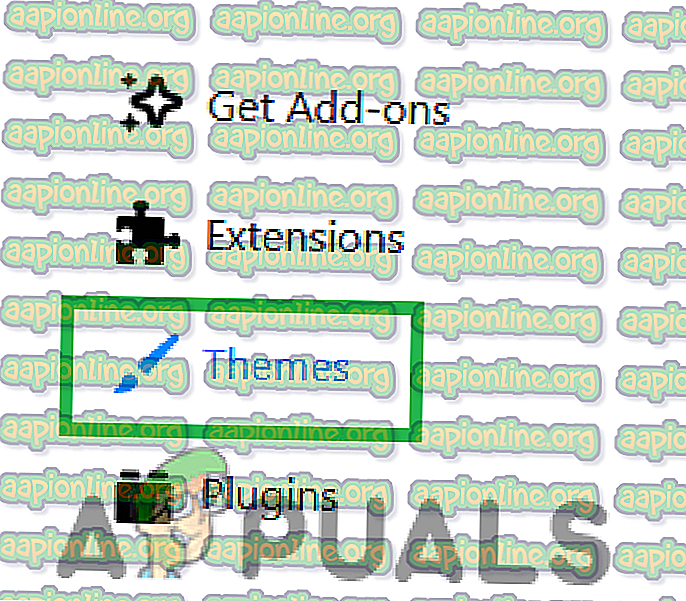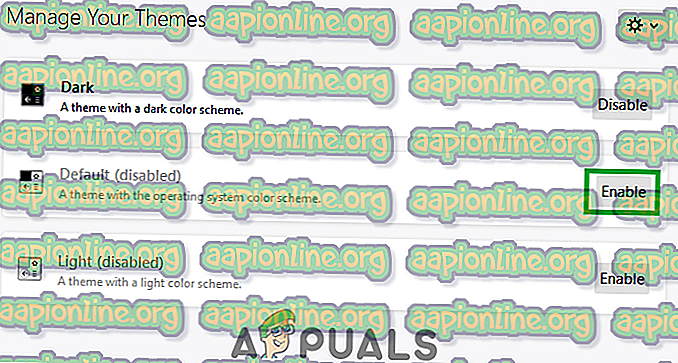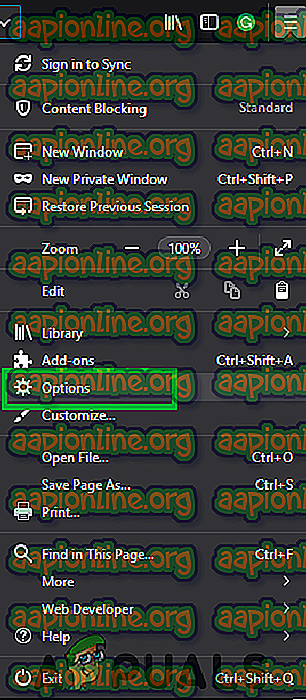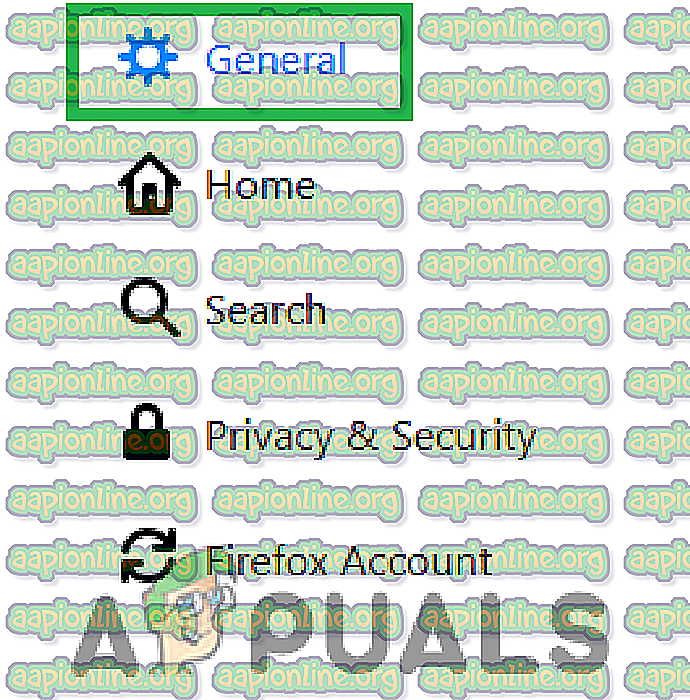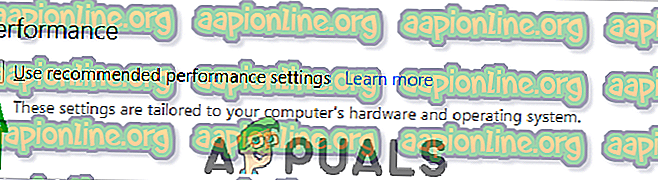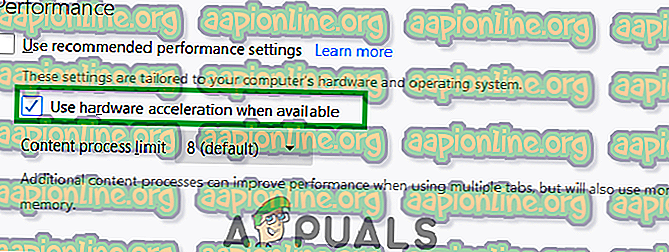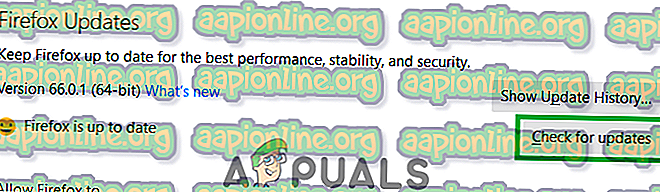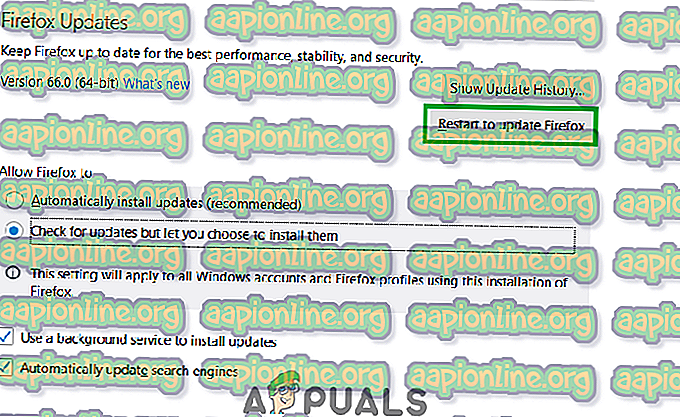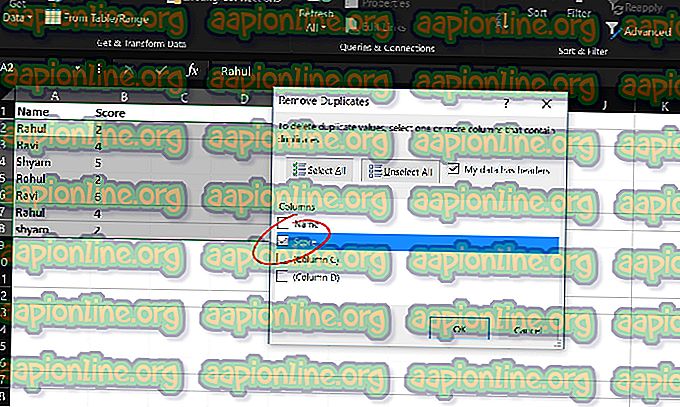Поправка: Фирефок користећи превише меморије
Фирефок је бесплатни веб претраживач отвореног кода који је развила Тхе Мозилла Фоундатион. ФиреФок је доступан за Виндовс, Линук и Андроид, а објављен је у новембру 2004. године. Прегледник има пуно корисника због своје једноставне употребе и брзе инфраструктуре. Понекад се корисници сусрећу са проблемом у којем Фирефок користи превише меморије и постаје спори у односу на своје претходне перформансе. Овај проблем и даље постоји чак и ако је на прегледачу отворено само неколико картица.

Шта узрокује да Фирефок користи много меморије?
Истражили смо ствар након што смо добили неколико извештаја од многих корисника и дошли до низа решења која су решила то питање за бројне кориснике. Такође смо размотрили узрок проблема и направили списак потенцијалних криваца због којих би проблем могао бити покренут.
- Проширења / теме: Ако сте на прегледач инсталирали било какве екстензије или прилагођене теме, могуће је да они могу користити више меморије због одређених модификација које долазе са њима. Понекад се екстензије могу аутоматски инсталирати на прегледач ако посетите одређену локацију или инсталирате одређени програм на рачунар. Ова проширења могу бити и злонамерна или опасна по интегритет безбедности вашег рачунара.
- Онемогућено хардверско убрзање: На многим веб локацијама се често налазе рекламе које могу да посете и које репродукују Фласх садржај. Фласх садржају је потребан цртеж за меморију да би се учитао. Међутим, значајка хардверског убрзања унутар прегледача Фирефок може смањити стрес на вашој меморији ако је на ваш систем инсталирана наменска графичка картица.
- Прекомерне картице: Ако отворите пуно картица и на свакој картици се учитава веб локација, то повећава потрошњу меморије. Због тога, прекомерне картице повећавају цртање меморије из система.
- Застарјели софтвер: Могуће је да је верзија прегледача Фирефок коју користите стара. Приликом сваког ажурирања прегледача, компанија пружа важна побољшања и исправке грешака који кориснику омогућавају глатко искуство.
Сада када имате основно разумевање природе проблема, ми ћемо кренути ка решењима. Препоручује се да их имплементирате у одређеном редоследу у коме су обезбеђени.
Решење 1: Поново покрените апликацију
Ако прегледач користите дуже време и неколико картица је отворено неко време, то може повећати употребу меморије. Због тога се препоручује да у потпуности освежите апликацију поновним покретањем . Ово помаже поновно иницијализирати прегледач и смањује потрошњу меморије.
2. решење: Онемогућавање прилагођених проширења / тема
Ако сте на прегледач инсталирали било какве екстензије или прилагођене теме, могуће је да они могу користити више меморије због одређених модификација које долазе са њима. Стога ћемо у овом кораку онемогућити све екстензије и теме. За то:
- Кликните на дугме „ Мену “ у горњем десном углу и изаберите опцију „ Адд - онс “ са листе или притисните „ Цтрл + Схифт + А “ да бисте је директно отворили.

- Сада кликните на опцију " Проширења " на левој страни.
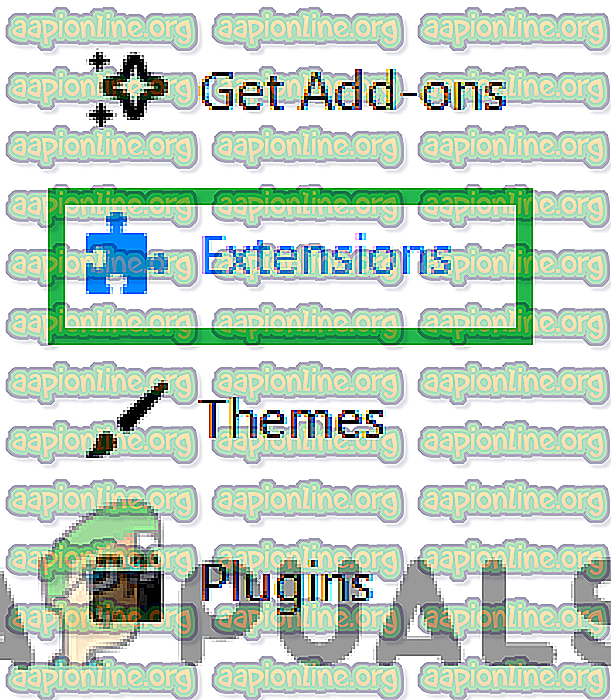
- Након што се листа проширења учита, кликните на " Онемогући ".
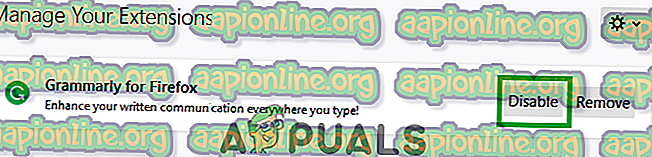
- Сада кликните на опцију " Тема " на левој страни.
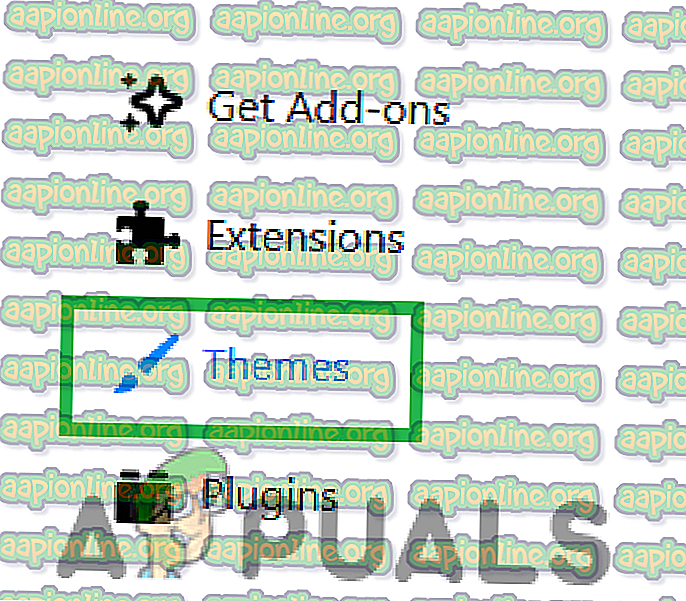
- Кликните на " Омогући " испред опције "Задана тема ".
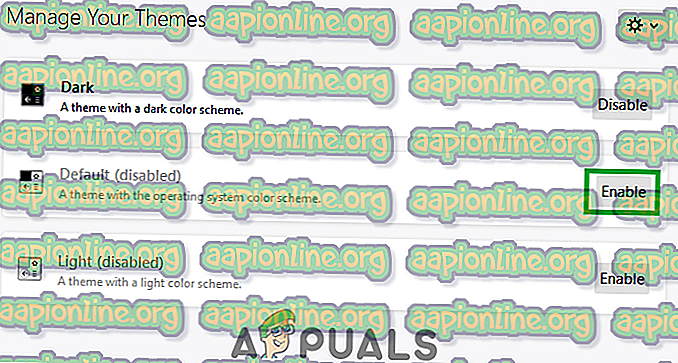
3. решење: Омогућавање хардверског убрзања
Фласх садржају је потребан цртеж за меморију да би се учитао. Међутим, значајка хардверског убрзања унутар прегледача Фирефок може смањити стрес на вашој меморији ако је на ваш систем инсталирана наменска графичка картица. Стога ћемо у овом кораку бити сигурни да је омогућена функција Хардваре Аццелератион. За то:
- Кликните на дугме „ Мену “ у горњем десном углу и изаберите „ Оптионс “ са листе.
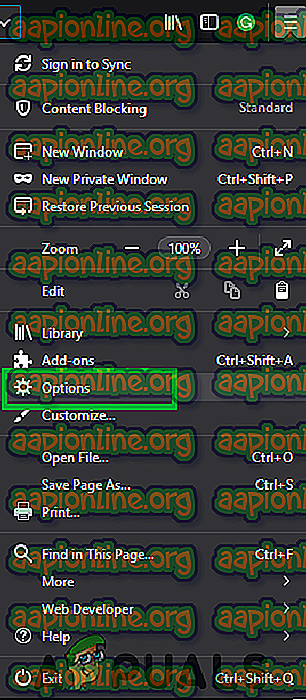
- Кликните на „ Генерал “ дугме са леве стране прозора.
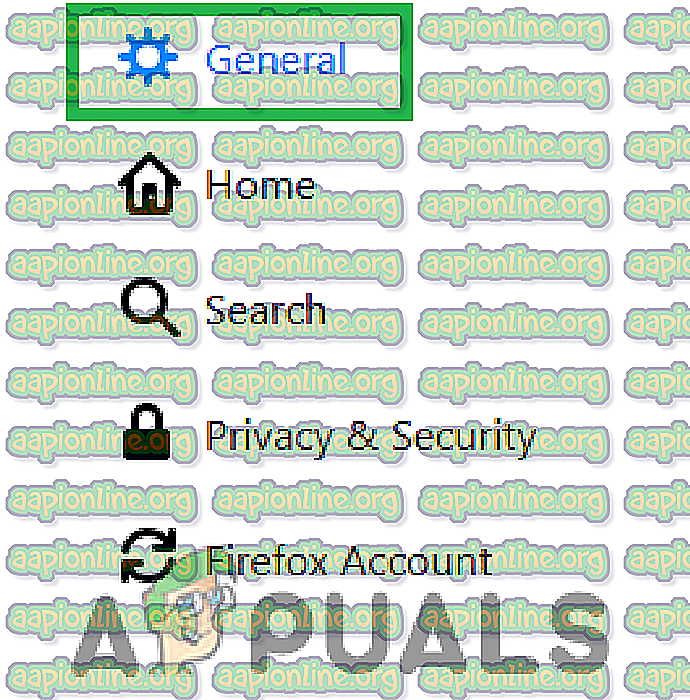
- Померите се према доле до ставке поставки „ Перформансе “.
- Поништите потврдни оквир " Селецт Аутоматицалли ".
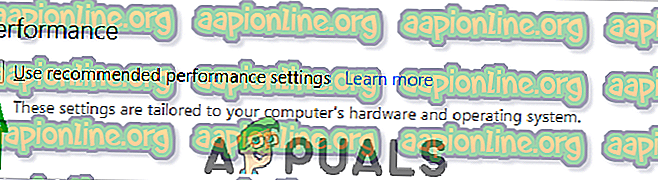
- Сада се уверите да је потврђен оквир „ Хардверска акцелерација “.
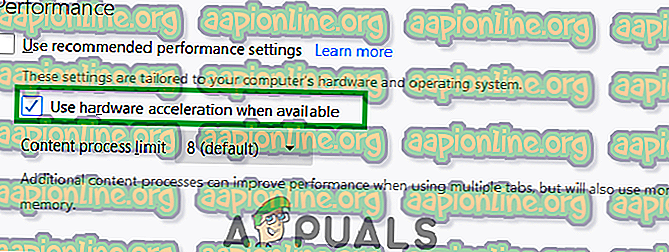
- Користите подразумевано додељено „ Ограничење садржаја процеса “.
Напомена: Ову опцију омогућите само ако на рачунару имате инсталирану наменску графичку картицу, јер ова опција омогућава употребу наменске графичке картице за учитавање фласх садржаја уместо процесора и меморије.
Решење 4: Ажурирање апликације
Могуће је да је верзија прегледача Фирефок коју користите стара. Приликом сваког ажурирања прегледача, компанија пружа важна побољшања и исправке грешака који кориснику омогућавају глатко искуство. Стога ћемо у овом кораку проверити исправке прегледача и инсталирати их уколико постоје. За то:
- Кликните на „М ену“ дугме у горњем десном углу и изаберите „ Оптионс“ са листе.
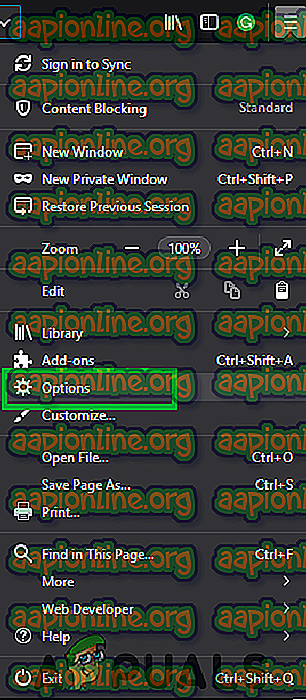
- У опцијама изаберите „ Опште “ са леве стране.
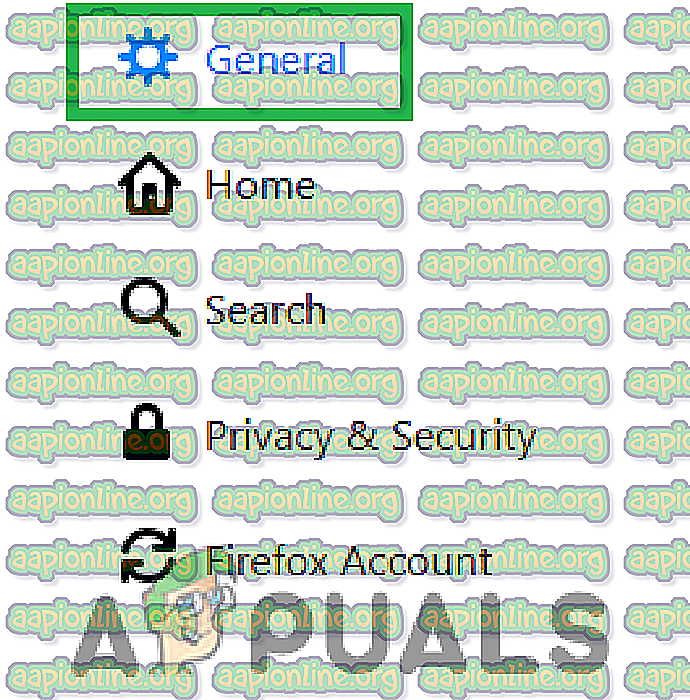
- Дођите до наслова „ Ажурирања за Фирефок “.
- Кликните на опцију „ Провери ажурирања “.
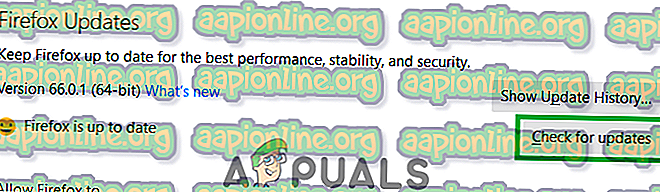
- Након што прегледач заврши са преузимањем ажурирања, кликните на опцију „ Рестарт Фирефок да бисте инсталирали ажурирање “.