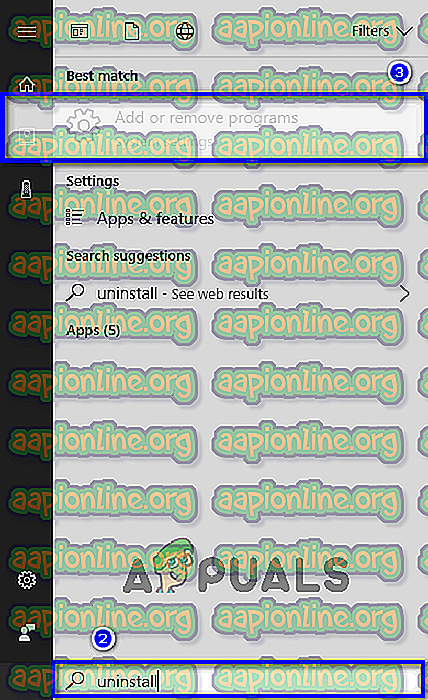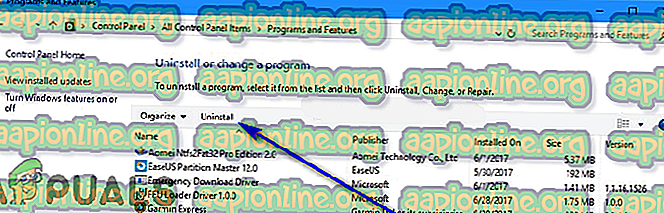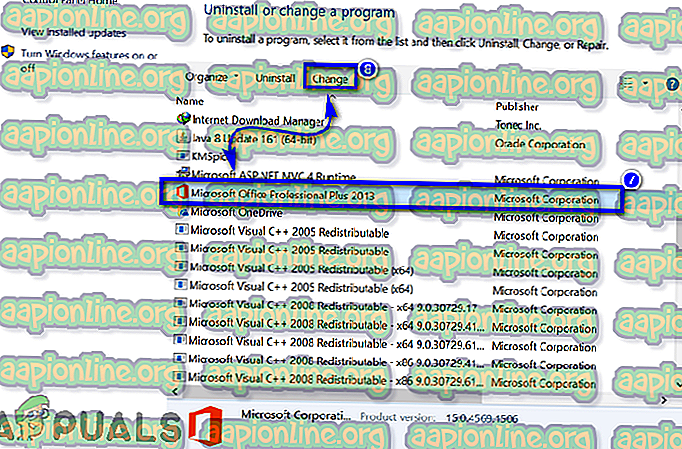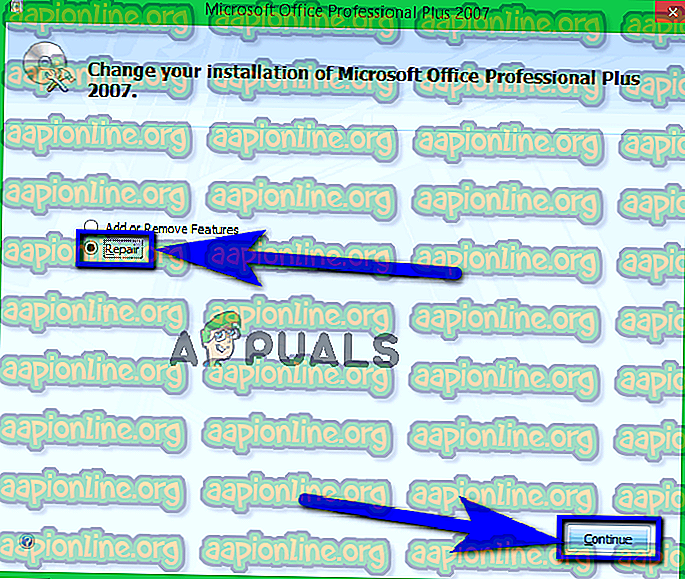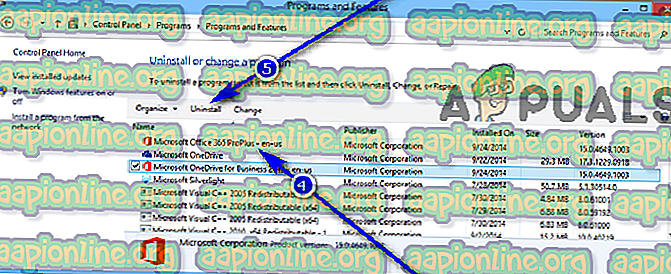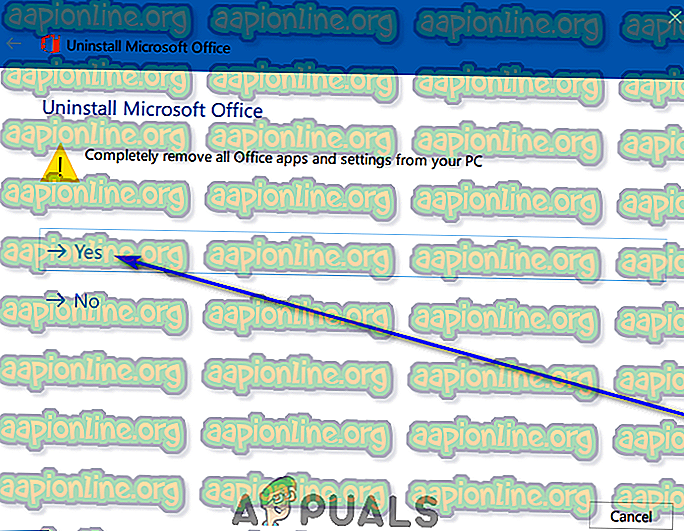Поправак: Ова радња важи само за производе који су тренутно инсталирани
Горе описану поруку о грешци примила је широка лепеза различитих корисника док су покушавали да покрену апликације које су део програма Мицрософт Оффице, посебно Мицрософт Екцел. Извештена је порука о грешци која прелази границе верзије оперативног система Виндовс, што значи да представља претњу корисницима свих итерација оперативног система Виндовс које тренутно подржава Мицрософт. Поред тога, порука о грешци такође није специфична за једну верзију Мицрософт Оффице пакета апликација. У ствари, порука о грешци виђена је на најразличитијим итерацијама Мицрософт Оффицеа, од Оффице 365 до Оффице 2007 и Оффице 2010.

Без обзира са којом верзијом Мицрософт Оффицеа добијате ову поруку о грешци или са верзијом Виндовс на коју је добивате, основни узрок овог проблема је исти у скоро свим случајевима - пробна верзија Мицрософт Оффицеа инсталирана је на погођене рачунаром заједно са стандардном малопродајном копијом Мицрософт Оффице-а која је касније инсталирана на њему. Две конфликтне инстанце Мицрософт Оффице-а које су инсталиране на рачунару на коме се ствара утицај стварају колосални неред, што резултира тако да корисник види поруку о грешци која гласи „ Ова радња важи само за производе који су тренутно инсталирани. "Кад год покушају да покрену апликацију за Мицрософт Оффице, као што је Екцел. Пробна копија Мицрософт Оффицеа која је инсталирана на рачунар, на који је такође инсталирана малопродајна копија, може бити посебно погубна за функционалност ако се испробни период пробне копије заврши.
Срећом за све који су постали жртва овог специфичног проблема, с обзиром да је познат највјероватнији узрок овог питања, па је тако и његово највероватније рјешење. Ако видите „ Ова радња важи само за производе који су тренутно инсталирани. ”Порука о грешци сваки пут када покушате да покренете Мицрософт Оффице апликацију, ево шта треба да урадите да бисте решили проблем:
- Отворите мени Старт (или кликните на траку Цортана Сеарцх на траци задатака вашег рачунара).
- Потражите „ деинсталирање “.
- Кликните на резултат претраживања под називом Додај или уклони програме .
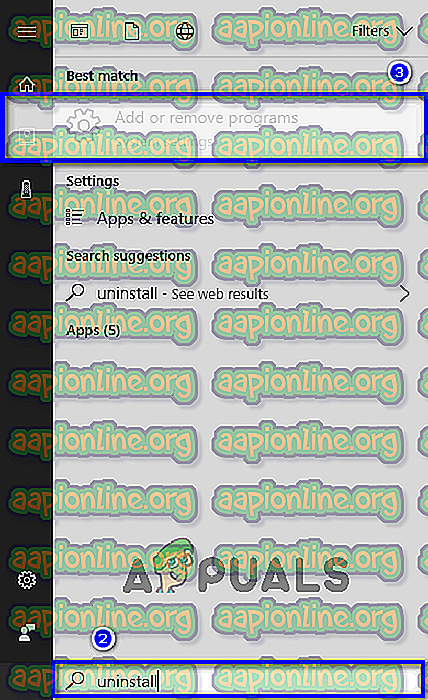
- Сачекајте да ваш рачунар попуни листу апликација и програма који су инсталирани на вашем рачунару. Након што је листа попуњена, листајте кроз њу и пронађите листу за Мицрософтову пробну верзију коју имате на рачунару. Чим лоцирате верзију Мицрософт Оффице Триал-а која је инсталирана на вашем рачунару, кликните је да бисте је одабрали.
- Кликните на Деинсталирај .
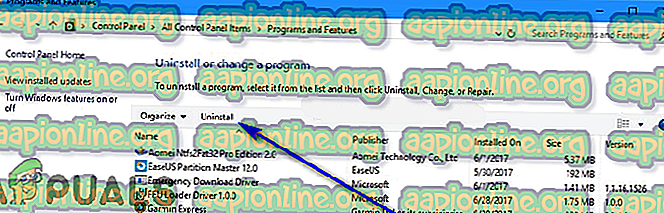
- Пратећи упутства на екрану, прођите кроз чаробњака за деинсталацију све до самог краја. Једном када прођете кроз чаробњака за деинсталацију, деинсталират ћете пробну верзију Мицрософт Оффице-а коју сте имали на рачунару, чиме сте ефикасно решили сукоб у који је била стварна малопродајна верзија Мицрософт Оффице-а. Ипак ћете морати да поправите малопродајну верзију Мицрософт Оффице-а да бисте се вратили на посао онако како би требало.
- Вратите се на листу апликација и програма инсталираних на вашем рачунару, пронађите малопродајну верзију Мицрософт Оффице-а коју имате на рачунару и кликните на њу да бисте је изабрали.
- Кликните на Промени .
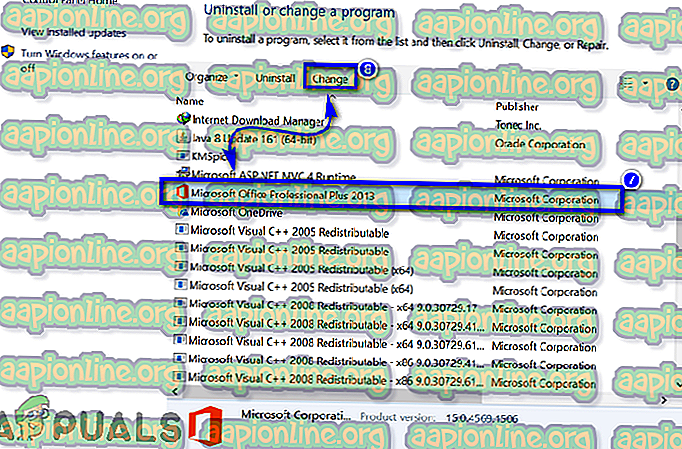
- У прозору који се отвори одаберите Репаир и кликните на Настави .
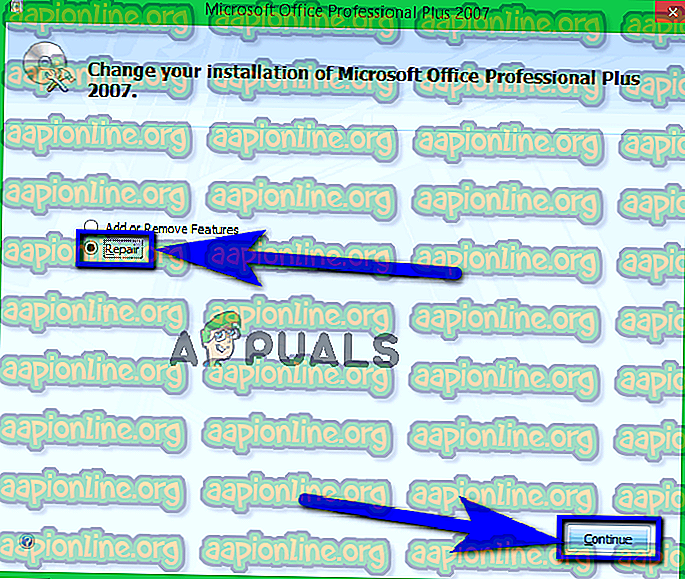
- Прођите кроз чаробњака за поправак и следите га до самог краја.
- Када дођете до краја чаробњака за поправак (у том тренутку ће поправак бити завршен), кликните на Затвори и поново покрените рачунар. Чаробњак за поправку проверава вашу инсталацију Мицрософт Оффице-а на оштећене или на други начин оштећене датотеке и замењује их свежим, потпуно нетакнутим копијама.
- Када се рачунар покрене, проверите да ли је проблем решен или не.
Ако проблем и даље постоји, поправак једноставно није био довољан. Да бисте се заувек решили проблема, мораћете да направите још један корак напред - мораћете да деинсталирате копију Мицрософт Оффице-а са рачунара и поново је инсталирате . Ако то учините, једноставно ћете ресетирати вашу инсталацију Мицрософт Оффице-а до дана нуле, што решава мноштво различитих проблема са апликацијама, укључујући ову. Да бисте деинсталирали копију Мицрософт Оффице-а, морате:
- Отворите мени Старт (или кликните на траку Цортана Сеарцх на траци задатака вашег рачунара).
- Потражите „ додавање или уклањање програма “.
- Кликните на резултат претраживања под називом Додај или уклони програме .
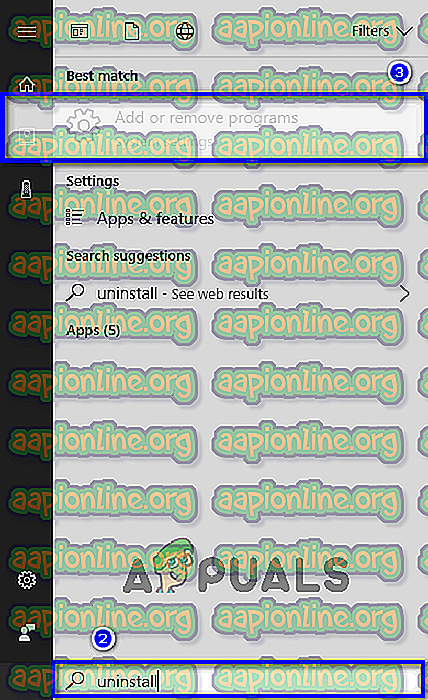
- Сачекајте да ваш рачунар попуни листу апликација и програма који су инсталирани на вашем рачунару. Након што је листа попуњена, листајте кроз њу и пронађите листу за верзију Мицрософт Оффицеа коју користите, а затим кликните на њу да бисте је одабрали.
- Кликните на Деинсталирај .
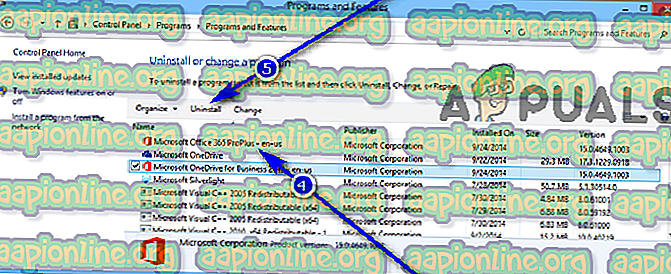
- На питање да ли сте сигурни да желите да деинсталирате Мицрософт Оффице са рачунара, кликните на Да .
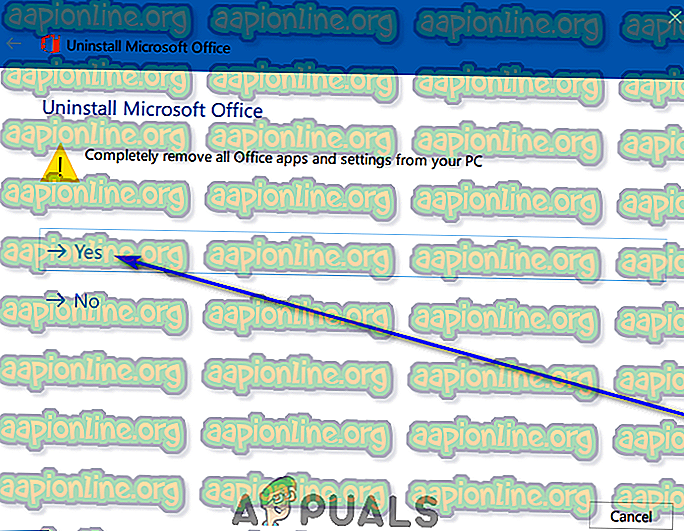
- Следите упутства чаробњака за деинсталацију до самог краја.
Након што успешно деинсталирате малопродајну копију Мицрософт Оффице-а са рачунара, можете да наставите и поново је инсталирате . Када је време за то, прво једноставно користите иста средства и медијуме којим сте га инсталирали на рачунар. Ако сте копију Мицрософт Оффице-а набавили као дигитално преузимање, једноставно је поново инсталирајте с интернета или ако је ваша малопродајна копија Мицрософт Оффице-а испоручена са инсталацијским диском или другим инсталационим медијумом, користите тај инсталациони медијум да бисте је поново инсталирали на рачунар. Проверите да ли сте успели да решите рачунар „ Ова акција важи само за производе који су тренутно инсталирани. ”Порука о грешци када је Мицрософт Оффице поново инсталиран.