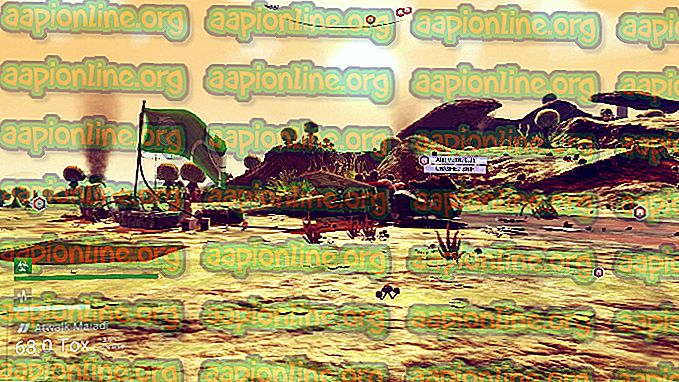Како решити „Апликација захтева приступ заштићеној ставци“
Апликација захтева приступ заштићеној ставци, једноставно значи да ставка којој покушава приступити нема дозволе за тог одређеног корисника или системски налог. Ова порука о погрешци обично се појављује на Виндовс системима који користе АВГ или Аваст антивирусне алате и мало се појављује када покушавате да покренете неку апликацију као што је ваш веб прегледач или слично. Појављује се са великим бројем различитих програма и тешко је покрити све могуће узроке ове грешке.

Порука о грешци карактеристична је за сигурносне алате АВГ и Аваст и ваше решавање проблема увек треба започети бригом о њима и провером да ли је дошло до грешке са њима. Ако сте заражени, можда нека апликација захтева приступ заштићеном артиклу без вашег знања, зато обавезно претходно покрените скенирање безбедности.
Решење 1: Деинсталирајте одређену компоненту на АВГ-у
Увек постоји одређена компонента која узрокује ове проблеме, али, да будем искрена, постоји неколико проблематичних проблема и вероватно бисте требали покушати деинсталирати један по један да бисте видели да ли је проблем решен. Ниједна од ових компоненти није пресудна за очување вашег рачунара, али су корисне, тако да ово решење укључује одређени ниво жртвовања.
- Отворите АВГ корисничко сучеље тако што ћете двапут кликнути на његову икону у доњем десном делу екрана (системску траку) или тако што ћете икону пронаћи на радној површини. Или је можете потражити у менију Старт.
- У горњем десном делу прозора АВГ корисничког интерфејса кликните на Мену и изаберите опцију Сеттингс.

- Након тога, идите на картицу Цомпонентс и моћи ћете видјети потпуну листу компоненти прикључених на вашу АВГ инсталацију. Пронађите унос софтверског анализатора и видјет ћете гумб Деинсталирање у прозору. Кликните на њу и потврдите све дијалоге који се могу појавити.
- Проверите да ли се проблем и даље појављује након што сте поново покренули рачунар. Ако је проблем присутан, можете инсталирати компоненту Софтваре Анализер и поновити исти поступак са компонентом за заштиту ИД-а јер су се те две компоненте показале као проблематичне и разлог „Апликација захтева приступ заштићеној ставци“ грешка.
Решење 2: Онемогућите одређене компоненте за Аваст
Као што се горе наведено решење показало корисним за АВГ кориснике, ова метода је једнако корисна и за Аваст кориснике. Уосталом, Аваст и АВГ имају истог власника, а начин на који раде је веома сличан.
- Отворите свој Аваст кориснички интерфејс тако што ћете пронаћи његову икону у системској траци, кликните десним тастером миша на њу и одаберите опцију Отвори. Такође га можете потражити у менију „Старт“ ако тренутно није отворен
- Пронађите прозор са поставкама и помакните се до картице Цомпонентс у навигацијском менију на лијевој страни прозора.

- На списку пронађите унос проширења Бровсер СафеПрице и кликните стрелицу окренута према доле. Кликните на дугме Деинсталирај и потврдите дијалошки оквир који ће се одмах појавити. Поново покрените рачунар и проверите да ли се латенција вратила у нормалу.
Напомена : Ако проблем не нестане, можете поново инсталирати проширење СафеПрице прегледача тако што ћете се кретати до истог места, али овај пут покушајте деинсталирати компоненту Ви-Фи инспектора и проверите да ли „апликација захтева приступ заштићеном ставку“. грешка се и даље појављује.
3. решење: Дошло је до грешке на Цхроме-у - Онемогући управљање лозинком
Ако покушате да отворите Цхроме и стално добијате ову поруку о грешци, то може имати неке везе са чувањем лозинке. Ова грешка се почела појављивати након напада рачунара и удаљених напада који би користили рачунар за преглед лозинки које сте сачували. Међутим, неко је направио грешку и то узрокује стално појављивање ове грешке. Ево како да то поправите.
- Отворите Цхроме прегледач двоструким кликом на његову икону на радној површини или претрагом у менију „Старт“ и у адресну траку откуцајте „цхроме: // сеттингс“. Такође можете кликнути на три вертикалне тачке у горњем десном углу и изабрати Подешавања.
- Померите се низ прозор са подешавањима све док не дођете до одељка Лозинке и обрасци и обавезно кликните на опцију Управљање лозинкама. Морате да кликнете на дугме Напредно на дну странице да бисте пронашли овај одељак.

- Под опцијом Понуди спремање лозинки искључите клизач и поново покрените Цхроме излазећи и поново га отворите. Проверите да ли је проблем нестао.
- Ако се грешка и даље појави, постоје и друга подешавања која могу бити корисна за подешавање. На врху прозора Подешавања у Цхроме-у требало би да проверите испод одељка Људи и покушате да пронађете опцију Синц и кликнете на њу.

- Након тога искључите клизач поред опције Синц еверитхинг, али обавезно оставите све означено осим опције Пассвордс. Поново покрените Цхроме и проверите да ли је сада све у реду.
Решење 4: Гоогле Цхроме - Уклоните лозинку и покушајте поново
Ако се грешка догоди на неколико веб локација на које сте пријављени и за које сте већ спремили акредитиве за пријаву, проблем можете да покушате да решите тако што ћете уклонити лозинку за њих и поново се пријавити након што их отворите. Сретно са доље наведеним корацима!
- Отворите Цхроме прегледач двоструким кликом на његову икону на радној површини или претрагом у менију „Старт“ и у адресну траку откуцајте „цхроме: // сеттингс“. Такође можете кликнути на три вертикалне тачке у горњем десном углу и изабрати Подешавања.
- Померите се низ прозор са подешавањима све док не дођете до одељка Лозинке и обрасци и обавезно кликните на опцију Управљање лозинкама. Морате да кликнете на дугме Напредно на дну странице да бисте пронашли овај одељак

- Проверите у одељку Сачуване лозинке и покушајте да пронађете локацију која узрокује ове проблеме. Кликните на три тачке поред проблематичне веб локације и изаберите опцију Уклони. Ако се у ствари не сећате лозинке, можете да кликнете на икону ока поред три тачке и вероватно ће вам бити затражено да унесете лозинку за свој Мицрософт налог.
- Проверите да ли је проблем нестао након што поново покренете Цхроме.