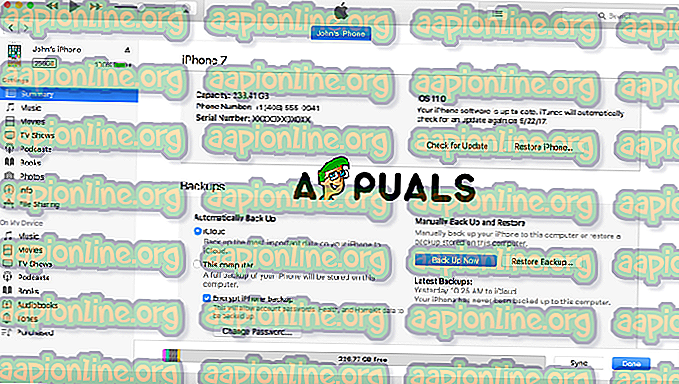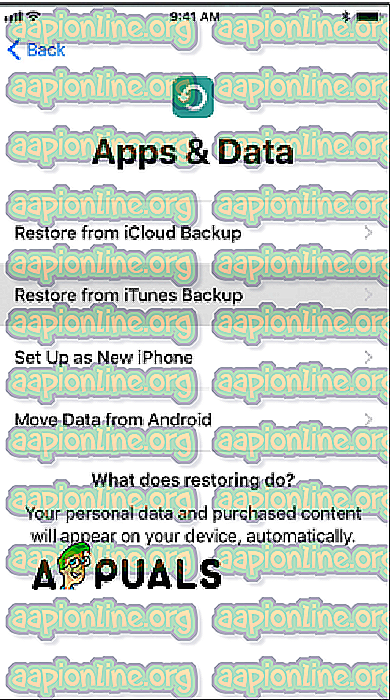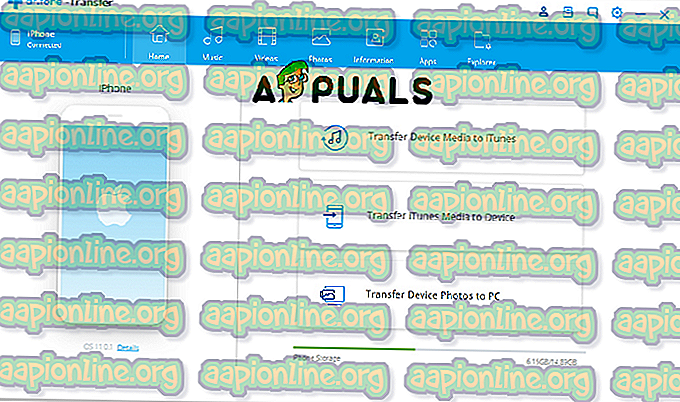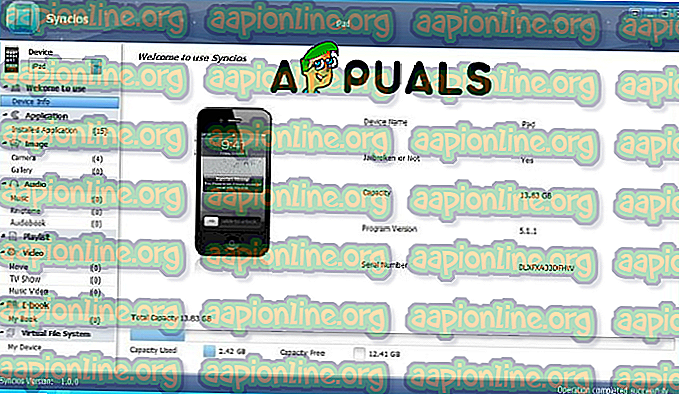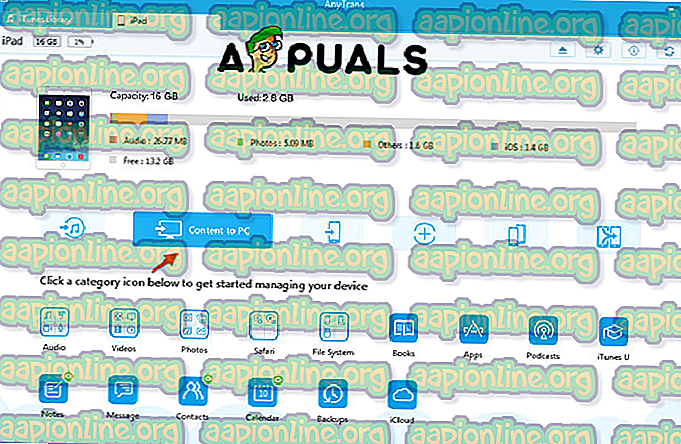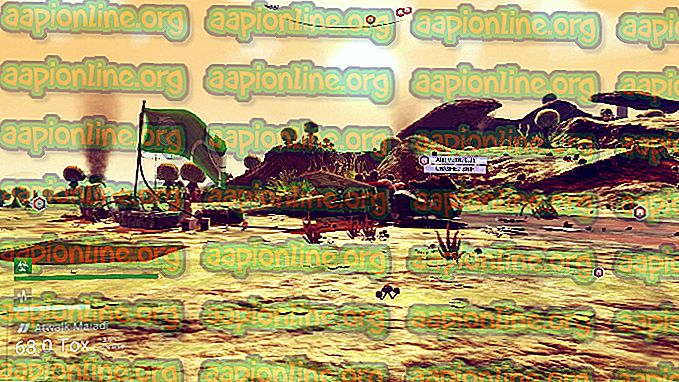Како пренос података са старог на нови иПхоне без иЦлоуд-а
Понекад иЦлоуд сигурносно копирање и враћање једноставно не дозвољавају да све старе податке пребаците са старог иПхоне-а на нови иПхоне. Понекад ћете имати проблема са иЦлоудом или никада не укључите иЦлоуд да бисте пренијели старе контакте, слике, музику и апликације са старог на нови иПхоне, не брините, постоји неколико начина да то учините, а ми ћемо их проћи корак по корак корак.
Метода бр. 1 - Користите иТунес
Следеће кораке у овом одељку чланка можете да направите сигурносну копију свог старог уређаја у иТунес-у и да копирате резервне копије података на свој нови уређај.
На свом старом уређају
- Повежите свој стари уређај са рачунаром (користите УСБ кабл).
- Отворите иТунес ако се не покрене аутоматски. Затим проверите да ли имате најновију верзију.
- Изаберите свој уређај. Једном када иТунес препозна ваш иПхоне, одаберите га.
- Затим имате две могућности за прављење резервних копија података:
- Аутоматски - Ако одаберете аутоматски, можете одабрати где желите да сачувате сигурносну копију, на вашем иЦлоуд-у или овом рачунару (у овом случају када ваш иЦлоуд не ради, морате да изаберете ову опцију рачунара. Ако желите да сачувате податке о здрављу и активностима изаберите Шифровање резервне копије иПхонеа).
- Ручно - Друга опција је ручно прављење резервних копија података. Да бисте користили ову опцију, једноставно притисните дугме Резервно копирање сада.
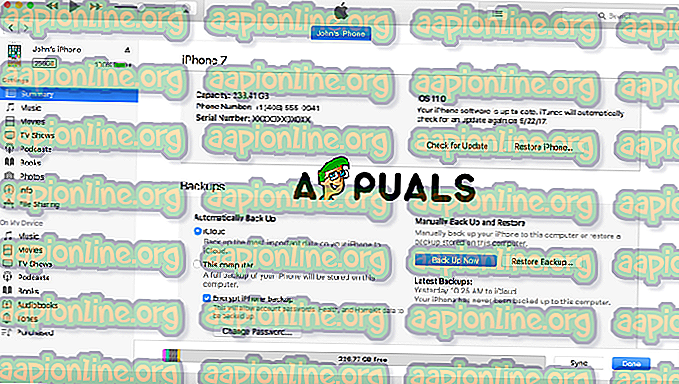
- Када је процес израде сигурносне копије завршен, можете видети резервне копије у иТунес Преференцес. Уређаји. Можете да видите своје иПхоне име или име уређаја и датум и време када сте креирани. Ако шифрирате своје податке, можете видети икону закључавања поред имена свог уређаја.
- Искључите стари уређај.
На вашем новом уређају
- Укључите свој нови уређај. Започните подешавањем уређаја.
- Пратите поступак подешавања док не видите Апликације и подаци, а затим изаберите Врати из иТунес сигурносне копије и тапните на следећи.
- Повежите свој нови уређај на исти рачунар.
- Отворите иТунес на рачунару и пронађите свој нови уређај.
- Одаберите Врати сигурносну копију. Затим одаберите сигурносну копију са старог уређаја. Проверите да ли је прави (проверите име старог уређаја и датум и време и величину резервне копије).
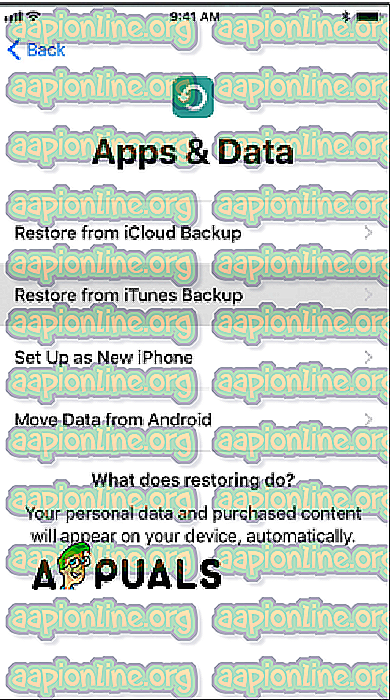
- Ако сте шифровали резервну копију, унесите лозинку.
- иТунес ће наставити процес почевши с враћањем сигурносних копија података на нови уређај. Тада би уређај требало да се поново покрене и биће спреман за употребу.
Метода бр. 2 - Користите софтвер за пренос података
За иПхоне постоји много алата за пренос. Морате инсталирати софтвер на рачунар и повезати свој уређај да бисте направили резервну копију. Навешћемо неколико (неке од њих раде само на Виндовс оперативном систему).
- др.фоне (Виндовс)
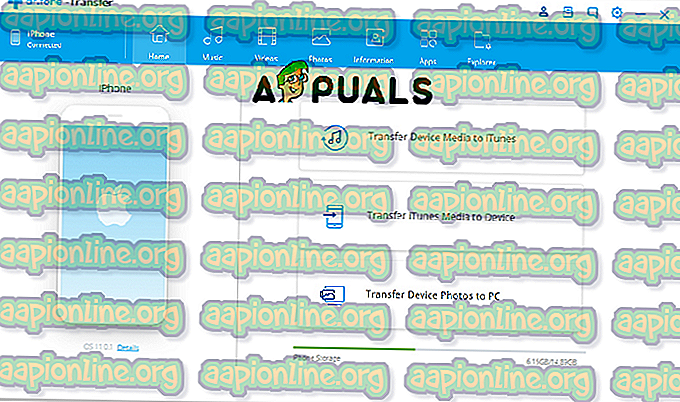
- Синциос иПхоне Трансфер Тоол (Виндовс)
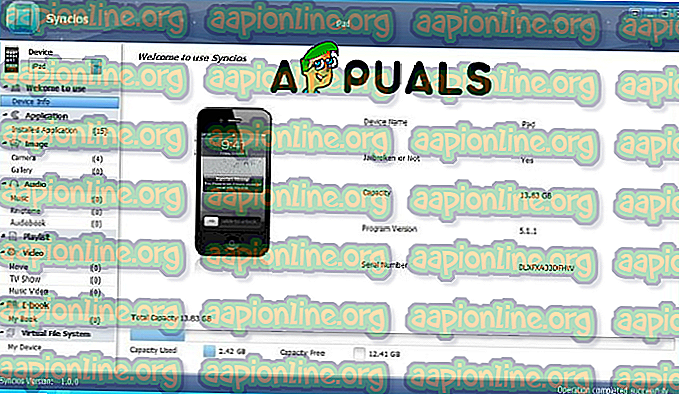
- ЦопиТранс иПхоне Трансфер Тоол (Виндовс)
- АниТранс (Виндовс)
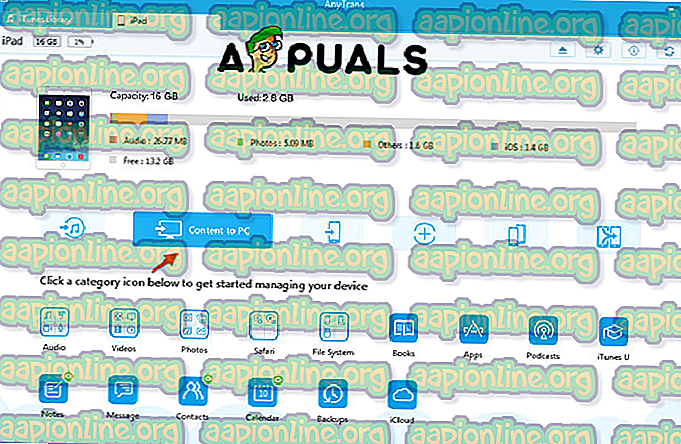
- иЕкплорер иПхоне алат за пренос (Мац и Виндовс)
Процес преноса
У основи, сви алати за пренос података раде на исти начин. Главна разлика је брзина преноса. Ево корака
- Пре свега, као што је претходно речено, морате их инсталирати на рачунар.
- Други корак је повезивање уређаја
- Направите резервну копију и сачувајте на рачунару
- Искључите стари уређај
- Укључите нови уређај
- Прођите кроз подешавање
- Повежите се са рачунаром
- Пренесите резервне податке на свој нови уређај.
Помоћу ове две методе можете направити сигурносну копију и повратити податке са старог уређаја и пренијети на нови. Али по мом мишљењу увек бисте требали испробати прво с иТунес-ом. иТунес је софтвер који је Аппле направио за контролу и унос промена на вашим уређајима, бржи је, јер подаци иду преко УСБ кабла који повезује ваш уређај и рачунар, а такође је и бесплатан, други софтвер можда није бесплатан.