Како поправити „Ворд није ваш подразумевани програм за преглед и уређивање докумената“
Неколико корисника оперативног система Виндовс обраћало нам се питањима након што их нервира чињеница да њихов рачунар одбија Ворд да постане подразумевани програм за отварање .доцк датотека чак и ако на одзивник кликну Да, а затим конфигуришу типове које би текст требао отворити. уредник. Већина погођених корисника пријављује да добијају „Ворд ис Иоур Дефаулт Програм за преглед и уређивање докумената“ сваки пут када покушају отворити .доцк датотеку. Издање није ексклузивно за одређену верзију оперативног система Виндовс, јер се потврдило да се појављује на Виндовс 7, Виндовс 8.1 и Виндовс 10.
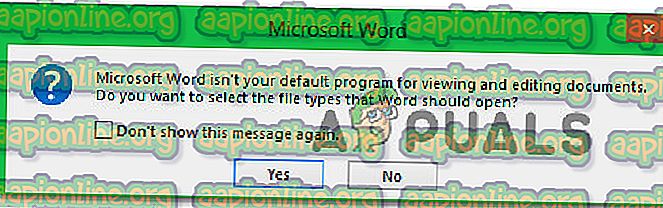
Шта је узрок „Ријеч није ваш задани програм за преглед и уређивање докумената“?
Истражили смо овај одређени проблем гледајући разне корисничке извјештаје и стратегије поправке које погођени корисници имплементирају кад год се појави овај промпт. Како се испоставило, постоји неколико различитих сценарија који могу покренути овај промпт сваки пут када корисник покуша да отвори .доцк документ:
- Одзивника се може приказивати у Вордовим подешавањима - промпт ће се појављивати само онолико колико је дозвољено. Ако желите да спречите да се промпт појављује без решавања узрока проблема, то можете учинити тако што ћете приступити Вордовим подешавањима и онемогућити брзину из Стартуп опција.
- Пропуст у Виндовс-у 10 - Како се испоставило, до овог посебног проблема може доћи и због проблема које оперативни систем збуњује у мишљењу да је програм за ту врсту датотеке већ конфигурисан, а у ствари то није. Неколико погођених корисника известило је да је проблем решен након што су изменили задану апликацију за .доцк датотеку преко екрана задатих апликација.
- Друга задата постављена је као задана поставка - У већини случајева, промпт је оригиналан и сигнализираће ако Ворд није постављен као задана апликација. Ако је овај сценариј примјењив у вашој ситуацији, проблем бисте требали моћи ријешити кликом десне типке миша на датотеку и кориштењем контекстног изборника за промјену задане апликације.
- Оштећена инсталација система Оффице - Повреда датотеке унутар фасцикле за инсталацију система Оффице такође може бити одговорна за ову грешку. Неколико погођених корисника потврдило је да је успело да реши проблем покрећући Оффице Репаир на екрану Програми и функције.
- Сукоб Оффице инсталација - Ако на рачунару постоје две или више Оффице инсталација, велика је вероватноћа да је то оно што узрокује проблем. И то не само зато што би другачија верзија програма Ворд могла да буде постављена као подразумевана - Виндовс има тенденцију слагања подразумеване апликације у ситуацијама када је више Оффице инсталација присутно истовремено. У овом случају проблем бисте требали моћи ријешити деинсталирањем сваке непотребне инсталације сустава Оффице.
Ако се тренутно борите да решите ову поруку о грешци, овај чланак ће вам пружити неколико различитих корака за решавање проблема. Доле ћете наћи колекцију метода које су други корисници у сличној ситуацији успешно имплементирали да би поправили промпт „Ворд ис Иоур Дефаулт Програм за преглед и уређивање докумената“ .
За најбоље резултате, препоручујемо вам да следите методе редоследом којим су представљени, јер смо их наручили по ефикасности и озбиљности. На крају, требате наићи на методу која решава проблем без обзира на проблем који га узрокује.
1. метод: Онемогућавање упита из Вордове поставке
Ако тражите најбрже могуће поправљање, најбржи начин да то учините је да једноставно спречите Ворд да икада више покаже поруку. Али имајте на уму да то неће решити основни проблем који покреће промпт - Ворд и даље неће бити подразумевани програм.
Ако сте сасвим у реду с чињеницом да Ворд није подразумевани уређивач текста, следите доле наведене кораке да бисте поново конфигурирали Ворд да престане приказивати промпт „Ворд ис Иоур Дефаулт Програм за преглед и уређивање докумената“ .
Ево кратког водича за онемогућавање упита онемогућавањем опције „Реците ми да ли Мицрософт Ворд није подразумевани програм за преглед и уређивање докумената“ из Вордових опција:
- Отворите Мицрософт Ворд и идите на Датотека> Опције помоћу траке са врпцом на врху екрана.
- Кад се налазите на екрану са опцијама за Ворд, изаберите картицу Генерал са вертикалног менија са леве стране, а затим пређите на десно окно.
- У десном окну се померите доле до Опције покретања и искључите потврдни оквир „Реците ми да ли Мицрософт Ворд није подразумевани програм за преглед и уређивање докумената“ .
- Након што је потврдни оквир потврђен, кликните ОК и затворите Ворд едитор.
- Следећи тип који покушавате да покренете Ворд више не би требало да наилазите на упит „Ворд ис Иоур Дефаулт Програм за преглед и уређивање докумената“ .
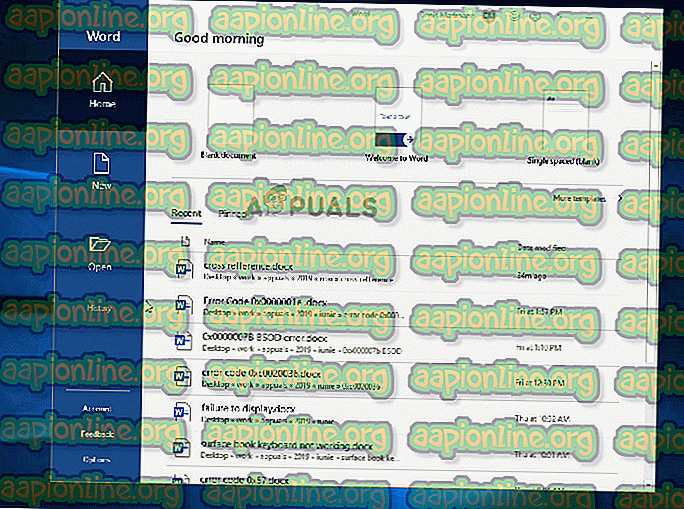
Ако се промпт и даље појављује или тражите исправну исправку (није решење), пређите на следећи метод испод.
2. метод: Промена подразумеване апликације за .доцк
У одређеним ситуацијама до овог проблема може доћи и због проблема који спречавају да се подразумевана апликација за .доцк формат аутоматски мења након што корисник то изврши путем упита. У овом случају проблем бисте могли да решите приступом екрану подразумеваних апликација (из апликације Подешавања) и промени задате апликације за .доцк тип датотеке.
Неколико погођених корисника известило је да је овај поступак за њих функционисао беспрекорно у Виндовсима 10. Иако нисмо успели да потврдимо овај поступак на другим верзијама оперативног система Виндовс, још увек је вредно покушати ако сте на старијој верзији.
Ево кратког водича за промену подразумеване апликације за .доцк:
- Обавезно се пријавите на Виндовс налог са административним привилегијама.
- Притисните тастер Виндовс + Р да бисте отворили дијалог за покретање . Затим унесите „ мс-сеттингс: дефаултаппс “ унутар текстног поља и притисните Ентер да отворите картицу Дефаулт аппс на картици Сеттингс.
- Кад се нађете у прозору задатих апликација, померите се доле мало изнад одељка Изаберите подразумеване апликације и кликните на Изабери подразумеване апликације према врсти датотеке .
- Сачекајте док се не учита прозор врсте датотеке (може се потрајати неколико минута ако користите традиционални ХДД).
- Када се листа учита, померите се до .доцк формата и кликните на икону + која је с њим повезана.
- Затим на листи компатибилних апликација изаберите Ворд.
Напомена: Чак и ако је Ворд већ подразумевана опција, кликните на њу и изаберите је још једном за освежавајуће сврхе.
- Једном када је промена извршена, поново покрените рачунар и погледајте да ли је проблем решен када се заврши следећи низ покретања.

Ако се иста порука о грешци и даље појављује, пређите на следећи метод у наставку.
Трећи метод: Одабир другог уређивача текста као заданог
Такође постоје нагађања да се проблем може догодити и због проблема који Виндовс чини да мисли да отвара другу врсту датотеке.
Колико год то чудно могло звучати, неки погођени корисници известили су да су успели да реше проблем постављањем другачије апликације као подразумеване (Бележница) пре него што су задану промену вратили у Ворд. То се лако може учинити десним кликом на .доцк датотеку и одабиром опције Отвори са …
Већина погођених корисника известила је да се након тога икона датотеке променила у исправну и промпт „Ворд ис Иоур Дефаулт Програм за преглед и уређивање докумената“ више не постоји.
Ево кратког водича за рад око проблема који би могао да изазове овај проблем:
- Дођите до локације .доцк документа са којим имате проблема. Када пронађете датотеку, кликните је десним тастером миша и изаберите Отвори са ... из контекстног менија.
- На следећем менију кликните на Још апликација, а затим изаберите Нотепад (или неки други уређивач текста) и проверите да ли је потврђен оквир повезан са Увек користите ову апликацију за отварање .доцк датотека пре него што кликнете на дугме У реду.
- Након што се икона у складу с тим промени, поново кликните десним тастером миша на датотеку и изаберите Отвори са ..., али овај пут кликните на Изабери другу апликацију .
- Из следећег менија изаберите Ворд поново да бисте га поставили као подразумевану апликацију и потврдите оквир повезан са Увек користите ову апликацију за отварање .доцк датотека пре него што кликнете на дугме У реду.
- Поново покрените рачунар и погледајте да ли је проблем решен покушајем отварања друге .доцк датотеке након завршетка секвенце покретања.
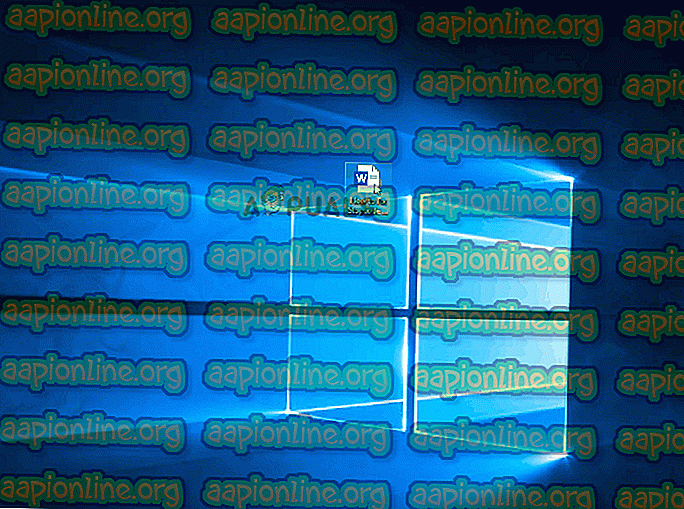
Ако се и даље појављује иста порука „Реч није ваш подразумевани програм за преглед и уређивање докумената“, пређите на следећи метод у наставку.
Метод 4: Поправка инсталације у канцеларији
На основу неколико различитих корисничких извештаја, до овог посебног проблема може доћи и због оштећења датотеке унутар Оффице инсталационе мапе. Постоји неколико потврђених извештаја у којима су погођени корисници успели да реше проблем извођењем поправке инсталације система Оффице.
Овај поступак је начин једноставнији него што звучи - стратегије поправке се примењују аутоматски. Све што требате учинити је почетни поступак поправке.
Ево кратког водича о поправљању инсталације система Оффице да бисте решили 'Ворд није ваш подразумевани програм за преглед и уређивање докумената':
- Притисните тастер Виндовс + Р да бисте отворили дијалог за покретање . Затим укуцајте „ аппвиз.цпл “ у текстни оквир, а затим притисните Ентер да бисте отворили екран Програми и функције.

- Кад сте на екрану Програми и функције, листајте кроз листу апликација и пронађите Оффице инсталацију.
- Након што га угледате, кликните десним тастером миша на њега и изаберите Цханге / Репаир (Промјена / поправак) из ново појављеног контекстног изборника.

- Сачекајте да се упит за поправак учита, а затим кликните на Брзи поправак, а затим на дугме Поправак . Након што је поступак започет, причекајте да се поступак заврши.

Напомена : Не затварајте инсталацију пре него што се процедура доврши, у супротном ризикујете даљу датотеку.
- Када је процес завршен, поново покрените рачунар и видите да ли је проблем решен приликом следећег покретања.
Ако се иста порука „Реч није ваш подразумевани програм за преглед и уређивање докумената“ и даље појављује када отворите .доцк документ, пређите на следећи метод у наставку.
Метод 5: Деинсталација било које друге инсталације Оффице Суите-а
Како се испоставило, ова непрекидна порука „Реч није ваш подразумевани програм за преглед и уређивање докумената“ такође се може појавити у ситуацијама када на рачунару има више Оффице инсталација које се међусобно сукобљавају. Ово збуњује Виндовс који постаје неспособан да одабере једну задану апликацију из свих доступних канцеларијских инсталација.
Неколико погођених корисника известило је да је успело да реши проблем деинсталирањем старије или непотребне инсталације система Оффице. Ово је решило сукоб који је збунио оперативни систем. Након што су то учинили и поново покренули рачунар, већина погођених корисника пријавила је да се порука „Ворд није ваш подразумевани програм за преглед и уређивање докумената“ потпуно престала појављивати.
Ево кратког водича за деинсталирање непотребне инсталације система Оффице:
- Притисните тастер Виндовс + Р да бисте отворили дијалог за покретање. Затим откуцајте “аппвиз.цпл” и притисните Ентер да отворите прозор Програми и функције .

- Кад сте у прозору Програми и функције, померите се доље кроз листу апликација и пронађите Оффице инсталацију која није за вас. Једном када сте га пронашли, кликните десним тастером миша и изаберите Деинсталирање из контекстног менија.

- Унутар екрана за деинсталацију следите упутства на екрану да довршите деинсталацију софтвера, а затим затворите деинсталацију и ручно покрените рачунар ако нисте аутоматски затражени да то учините.
- При следећем покретању погледајте да ли је проблем решен покушајем отварања друге .доцк датотеке.







