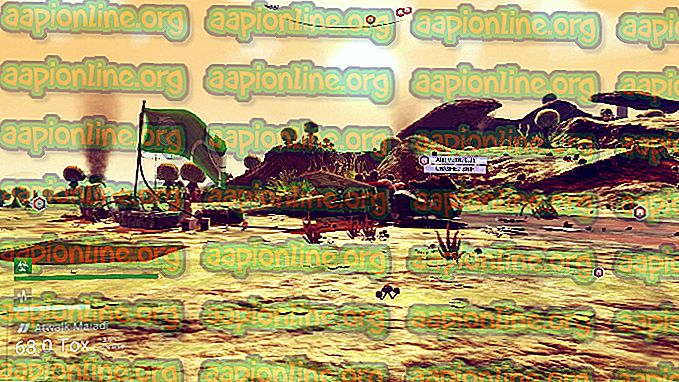Како поправити Виндовс Хелло да не ради на Виндовс 10
Виндовс Хелло пружа алтернативни начин да се корисници пријаве на своје уређаје помоћу ирис скенирања, препознавања лица или скенирања отиска прста. Такође се може користити за пријављивање у апликације, мрежне сервисе и мреже. У неким случајевима, Виндовс Хелло једноставно престаје да ради после ажурирања, ресетовања Виндовс-а или без очигледног разлога.

Било како било, постоје методе које људи користе да би решили овај проблем и натерали Виндовс Хелло да поново почне да ради. Обично их је лако извршити, па се обавезно придржавајте доле наведених решења како бисте поново користили функцију.
Шта узрокује да Виндовс Хелло не ради у систему Виндовс 10?
Постоји неколико узрока због којих Виндовс Хелло престаје да ради на Виндовс 10. Ови узроци су обично везани за недавно инсталиране Виндовс исправке, ресетовања система Виндовс или слично. Погледајте листу испод:
- Модул поуздане платформе (ТПМ) није постављен на вашем уређају - ТПМ мора бити постављен и покренут на уређају како би он омогућио пријаву ПИН-а за кориснике домена. Корисници су проблем решили тако што су га поставили на своје рачунаре
- Пријављивање ПИН-а није овлашћено - Слично првом узроку, недавно ажурирање система Виндовс можда је онемогућило ауторизацију за пријаву ПИН-а коју сте имали раније. Обавезно га поново омогућите у уређивачу регистра.
- Стари управљачки програми за слике и биометријске уређаје - Ако су управљачки програми за потребне уређаје попут веб камера, сензора отиска прста и скенера ириса стари и застарели, Виндовс Хелло неће се моћи покренути. Ажурирањем у Девице Манагер-у успео је да реши проблем за многе кориснике.
Решење 1: Постављање ТПМ-а на вашем уређају
Технологија Трустед Платформ Модуле (ТПМ) пружа хардверске, безбедносне функције и треба их подесити пре него што покушате да приступите Виндовс Хелло на свом уређају. Можда је искључен као резултат других радњи које сте предузели на рачунару или због ажурирања или ресетовања система Виндовс. Следите доле наведене кораке да бисте га поново започели.
- Отворите услужни програм Рун помоћу комбинације тастера Виндовс Кеи + Р на тастатури (истовремено притисните ове тастере . У новоотворени оквир упишите „ тпм. Мсц “ без наводника и кликните ОК да бисте отворили поуздану платформу Алат за управљање модулом (ТПМ) .

- У менију на врху прозора кликните на Ацтион и изаберите опцију Припремите ТПМ… из контекстног менија који ће се појавити.
- Појавиће се прозор који вас тражи да поново покренете рачунар и следите упутства која ће се појавити у поступку покретања.

- Кликните на дугме Рестарт и следите упутства при покретању. Проверите да ли Виндовс Хелло сада ради на вашем уређају.
Решење 2: Ауторизирајте пријаву ПИН-а коришћењем Уређивача регистра
Након ажурирања годишњице за Виндовс 10, многи корисници су се сусрели са потешкоћама у коришћењу система Виндовс Хелло јер је ресетован поступак за пријаву ПИН-а за корисника домена. То значи да је потребно пријављивање ПИН-а поново омогућити на Виндовс 10 пре него што буде у могућности да користи Виндовс Хелло. Следите доле наведене кораке да бисте то учинили!
- Будући да ћете уређивати кључ регистра, препоручујемо вам да погледате овај чланак који смо објавили за вас како бисте сигурно направили сигурносну копију регистра како бисте спријечили друге проблеме. Ипак, ништа погрешно се неће догодити ако пажљиво и правилно пратите кораке.
- Отворите прозор „ Уређивач регистра “ упишите „регедит“ у траку за претрагу, мени „Старт“ или дијалог „Покрени“ коме се може приступити комбинацијом тастера Виндовс Кеи + Р. Дођите до следећег кључа у вашем регистру тако што ћете се кретати левим окном:
ХКЕИ_ЛОЦАЛ_МАЦХИНЕ \ СОФТВАРЕ \ Политике \ Мицрософт \ Виндовс \ Систем

- Кликните на овај тастер и покушајте пронаћи унос под називом АлловДомаинПИНЛогон . Ако га нема, креирајте нови унос вредности ДВОРД који се зове АлловДомаинПИНЛогон тако што ћете десним кликом десне стране прозора одабрати и изабрати Нова >> ДВОРД (32-битна) вредност . Кликните десним тастером миша на њу и изаберите опцију Измени у контекстном менију.

- У прозору Уређивање, у одељку Подаци о вредности, промените вредност у 1 и примените измене које сте унели. Проверите да ли је база постављена на хексадецималну вредност. Потврдите све безбедносне дијалоге који се могу појавити у току овог поступка.
- Сада можете ручно поново покренути рачунар тако што ћете кликнути на Старт мени> Дугме за напајање> Поново покренути и проверити да ли је проблем нестао. Ово ће вероватно одмах решити проблем.
3. решење: Поново инсталирајте управљачке програме за биометријске и уређаје за обраду слике
Корисници су могли да реше проблем након што су поново инсталирали управљачке програме за уређаје за обраду слике и за уређаје који се користе као биометријски уређаји попут сензора отиска прста и скенера ириса. Ако уређај који се користи за обраду кварова на биометријском или улазном снимку слике Виндовс Хелло не би требало да ради и овај проблем се мора појавити. Обавезно ажурирајте све потребне управљачке програме пре него што проверите да ли се проблем понавља.
- Кликните на дугме „Старт“, откуцајте „ Управитељ уређаја “ и изаберите га са листе доступних резултата једноставним кликом на прво. Такође можете да тапнете на комбинацију тастера Виндовс Кеи + Р да бисте отворили дијалошки оквир Рун. Упишите „ девмгмт. мсц ”у дијалошком оквиру и кликните ОК да бисте га покренули.

- Одељци које треба да посетите називају се уређаји за обраду слике и биометријски уређаји. У одјељку Уређаји за обраду слика обавезно подузмите ове кораке за своју веб камеру. Унутар биометријских уређаја можете одабрати све ставке. Извршите следеће кораке за све уређаје. Кликните десним тастером миша на сваки изабрани унос и изаберите Деинсталирање уређаја.

- Потврдите било који дијалог или упит који би од вас могао да затражите да потврдите деинсталацију тренутног управљачког програма и сачекате да се поступак заврши.
- Гоогле „ име уређаја + произвођач“ и потражите везу до њихове званичне веб странице. Пронађите најновији управљачки програм уређаја и преузмите га.
- Обавезно покрените датотеку коју сте управо преузели и следите упутства која ће се појавити на екрану како бисте инсталирали најновије управљачке програме. Алтернативно, можете се вратити управљачу уређаја и кликните горњи мени „ Акција “. Кликните на опцију Скенирај промене хардвера и провериће уређаје без управљачких програма и аутоматски их поново инсталирати.

- Проверите да ли је проблем решен и да ли се проблеми са Виндовс Хелло и даље појављују!
Решење 4: Ажурирајте Виндовс на најновију верзију
Корисници су известили да је последња доступна верзија Виндовса 10 успела да реши проблем за њих, тако да обавезно преузмите и инсталирајте. Ажурирање вашег оперативног система на најновију верзију увек је корисно када се ради о сличним грешкама и корисници су известили да се последње верзије система Виндовс 10 конкретно баве овим проблемом.
- Употребите комбинацију тастера Виндовс Кеи + И да бисте отворили Подешавања на вашем Виндовс рачунару. Алтернативно, можете потражити „ Подешавања “ помоћу траке за претрагу која се налази на траци задатака или очистите икону зупчаника у доњем левом делу.

- Пронађите и отворите одељак „ Ажурирање и сигурност “ на картици Подешавања Останите на картици Ажурирање система Виндовс и кликните на дугме Провери ажурирања под Ажурирај статус да бисте проверили да ли је доступна нова верзија Виндовс-а.

- Ако постоји, Виндовс би требало одмах да инсталира исправку, а од вас ће се затражити да поново покренете рачунар.