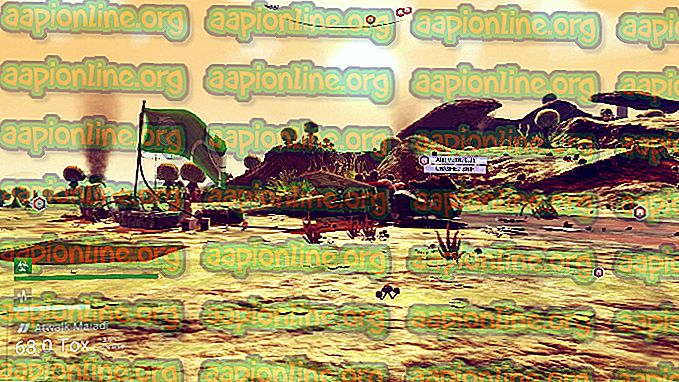Како поправити Виндовс 10 који не прихвата лозинку
Неки Виндовс 10 пријављују да се не могу пријавити на свој Виндовс 10 рачунар након што почетни екран за пријављивање не прихвата њихову лозинку. Велика већина корисника каже да су сигурни да је лозинка коју је написао 100% тачна. Неки корисници пријављују да се са овим проблемом сусрећу само са једним Виндовс налогом, док други кажу да ниједна лозинка за Виндовс налог није прихваћена.

Шта чини Виндовс 10 да одбије исправне лозинке?
Истражили смо овај одређени проблем анализирајући различите корисничке извештаје, заједно са најпопуларнијим стратегијама поправка које погођени корисници користе за решавање овог проблема. На основу наших истрага, постоји неколико потенцијалних криваца који би могли бити одговорни за ово питање:
- Неисправан управљачки програм тастатуре - У већини случајева овај посебан проблем се јавља када корисник укључи нову тастатуру. Оно што се догађа је да тренутна тастатура заправо и даље користи погонитељ старог, што би могло учинити другачије притиске тастера. У овом случају проблем се може решити коришћењем обезбеђене виртуелне тастатуре.
- Корисник уписује локалну лозинку - У оперативном систему Виндовс 10, овај посебан проблем може се појавити у случајевима када је ВУ (Виндовс Упдате) управо инсталирао компоненте које форсирају глобалну лозинку за Мицрософт налог преко локалне лозинке. Ако је овај сценарио применљив, проблем можете решити употребом Мицрософтове лозинке уместо локалног еквивалента.
- Лозинка је погрешна - у многим случајевима је кривац крајње погрешна лозинка. Пошто лозинку за Мицрософтов налог често не користе неки корисници могу на крају заборавити. У овом случају проблем можете решити пратећи кораке за враћање лозинке вашег Мицрософт налога.
- Глитцх за Виндовс 10 - Постоје одређени сценарији у којима је овај проблем резултат грешке у систему Виндовс 10 који још увек није правилно закрпљен. У овом случају требало би да будете у могућности да решите проблем присиљавањем рачунара да се поново покрене у сигурном режиму, откуцајте лозинку и поново нормално покрените систем.
Ако се и ви сусрећете са овим проблемом и тражите исправку која ће вам омогућити да решите проблем, овај чланак ће вам пружити неколико различитих корака за решавање проблема. Доле ћете наћи колекцију потенцијалних исправки које су други корисници у сличној ситуацији успешно користили да реше проблем са лозинком у систему Виндовс 10.
Свака претходно представљена метода мора потврдити да најмање један погођени корисник делује. Будући да су потенцијални поправци доле наређени на основу ефикасности и озбиљности, препоручујемо вам да их следите редоследом којим су приказани.
1. метод: Коришћење виртуелне тастатуре
Узрок број 1 овог посебног проблема је неисправна тастатура или неисправан управљачки програм тастатуре. Често се сусреће у оним случајевима где је корисник управо прикључио нову тастатуру. Оно што се обично дешава је да нова тастатура још увек користи погонитељ старог, што би могло на крају направити другачије притиске тастера.
То се догађа зато што Виндовс ОС није имао прилику да инсталира управљачки програм који захтева нова тастатура - то се дешава након почетног екрана за пријаву. Срећом, проблем можете решити помоћу виртуелне тастатуре да заобиђе почетни екран за пријаву и омогући вашем ОС-у да инсталира потребан управљачки програм. Неколико корисника који су се такође сусрели са овим проблемом известили су да је проблем решен на неодређено време након што су успели да унесу исправну лозинку помоћу виртуелне тастатуре.
Ево кратког водича о томе како то учинити:
- Да бисте користили виртуелну тастатуру, једноставно кликните на икону једноставности приступа која се налази у доњем десном углу почетног екрана за пријаву.
- Затим са листе доступних опција кликните на тастатуру на екрану .

- Помоћу виртуалне тастатуре унесите лозинку која раније није успела са стандардном тастатуром и покушајте поново да се пријавите.

Ако поступак пријаве још увек није успешан и ваша лозинка није прихваћена, пређите на следећи метод у наставку.
2. метод: Употреба лозинке за Мицрософт Ливе
Као што су неки корисници пријавили, можда ћете моћи да се заобиђете овим проблемом покушавајући да се пријавите помоћу Мицрософт Ливе лозинке уместо локалне лозинке коју сте претходно користили. Како се испоставило, ово може бити резултат тихе надоградње оперативног система Виндовс 10 која присиљава уређај да примењује општу лозинку за Мицрософт налог уместо локалне лозинке.
Ако наиђете на овај проблем са Мицрософтовим налогом и методом један није био применљив (или не функционише), покушајте уместо њега да укуцате Мицрософтову лозинку - вероватно је иста она коју користите са Оутлоок, ОнеДриве, Скипе и другим услуге из Мицрософтовог екосистема.
Ако Мицрософтова лозинка такође није прихваћена, пређите на следећи метод испод.
3. начин: Опоравак лозинке за Мицрософт налог
Неки погођени корисници известили су да су успели да реше овај одређени проблем тако што су променили Мицрософтову лозинку користећи мени за опоравак и користећи нову лозинку да би заобишли почетни екран за пријаву. Ово је обично ефикасно у ситуацијама када се корисник не може сетити лозинке за Мицрософт налог.
Ево кратког водича за опоравак лозинке за Мицрософт налог:
- Посетите ову страницу ( овде ) и почните уносом потребних података о вашем Мицрософт налогу (имејл, телефон или Скипе име) и кликните на Нект да бисте прешли на следећи мени.

- Потврдите адресу е-поште на коју желите да примите код за ресетовање лозинке, а затим приступите примљеном сандучићу, дохватите га и вратите га унутар прозора Верифи иоур идентитет и поново притисните Нект .

- На следећем екрану откуцајте нову лозинку, а затим је још једном откуцајте у доњи оквир. Затим кликните на дугме Даље да би промена лозинке била трајна.

- Вратите се на екран за пријаву и откуцајте нову Мицрософт лозинку коју сте управо успоставили за свој Мицрософт налог.
Ако се исти проблем и даље јавља, пређите на следећи метод у наставку.
4. метод: Поново покрените рачунар у безбедном режиму
Неколико корисника који су се такође сусрели са овом грешком известили су да је проблем решен након што су приморали рачунар да се поново покрене у сигурном режиму умрежавања (приступ Интернету), а затим поново покренуо уређај у нормалан режим. Повезани корисници нагађају да је ова метода ефикасна јер омогућавањем оперативног система да заобиђе екран за пријаву, управљачки програм тастатуре се инсталира тако да се уносе исправни притисци на тастере.
Ево кратког водича о поновном покретању рачунара у сигурном режиму:
- Укључите рачунар тако да дођете до почетног екрана за пријаву. Када стигнете тамо, кликните на икону напајања у доњем десном углу.
- Једном када се појави контекстни мени, притисните и држите тастер Схифт док кликнете на Поново покрени.

- При следећем редоследу покретања, ваш рачунар ће се аутоматски поново покренути унутар менија за решавање проблема . Када стигнете тамо, кликните на Решавање проблема.

- Једном када дођете до менија Напредне могућности, кликните на Поставке покретања .

- На следећем менију једноставно притисните дугме Поново покрени . Након тога ће се рачунар директно покренути у менију „Подешавања покретања“.
- Када видите мени за подешавање покретања, притисните тастер Ф5 да бисте покренули прозоре у сигурном режиму рада са мрежом .

- Након довршетка слиједа покретања, требало би да вас тражи мало другачији екран за пријаву. Ако овде унесете исправну лозинку, требало би вам омогућити да заобиђете прозор за пријаву.

- Након што се ОС потпуно учита у сигурном режиму, поново нормално покрените рачунар. Покреће се одмах у нормалан режим.
- Погледајте да ли можете да пређете екран за пријаву при следећем покретању система.