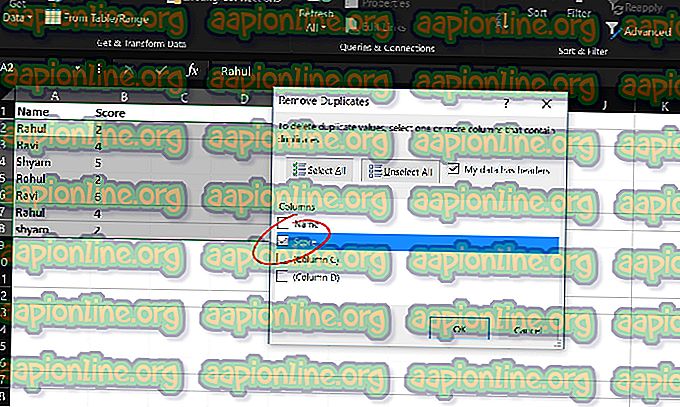Како поправити Унистацк Сервице Гроуп (унистацксвцгроуп) високу употребу процесора или меморије
Постоји алат назван Таск Манагер који се унапред инсталира у свим верзијама оперативног система Виндовс. О управитељу задацима можете размишљати као о алату који вам може помоћи у управљању задацима који се изводе у позадини вашег система. Чим отворите управитеља задатака, приметићете листу услуга и процеса. Приметићете одељак под називом Позадински процеси. Овај одељак ће садржати услуге и процесе из Виндовс-а и трећих апликација. Такође ћете видети детаљне информације о процесима и апликацијама. Информације које ћете моћи да видите укључују укључивање ЦПУ-а и РАМ-а, употребу мреже, употребу диска (читање / писање) и још много тога. Таск Манагер се такође може користити за заустављање (заустављање) или покретање услуга и / или процеса. Могућност заустављања услуга врло је корисна у ситуацијама када нека услуга или апликација престане да реагује.
На рачунару постоји пуно услуга које се покрећу у позадини. Неке од ових услуга су услуге трећих страна док су друге услуге Виндовс-а. Један од тих сервиса је УнистацкСвцГроуп (он у ствари није сам сервис, али постоји неколико сервиса који спадају у ову групу). Можда ћете приметити да се овај сервис покреће у управитељу задатака и једе пуно ресурса. На то се већина корисника жали. Остаће тамо и ову услугу нећете наћи на листи Виндовс услуга. Дакле, нећете га моћи онемогућити. Такође, може бити сумњиво за многе кориснике јер користи пуно системских ресурса.

Шта је УнистацкСвцГроуп?
УнистацкСвцГроуп садржи услугу названу УниСторе сервис и припада Виндовс продавници. Разлог због којег видите да се овај сервис покреће и користи ваше ресурсе, можда ће морати да нешто урадите са Ажурирањем продавнице ваших апликација. Дакле, ако ову услугу видите на листи услуга менаџера задатака, онда не брините. УниСторе је легитимна услуга. Још једна услуга која може бити кривац за овај проблем је Усердатасвц сервис. Ова услуга је такође део УнистацкСвцГроуп. Сада постоје неке могућности грешке и многи корисници су нас ажурирали о томе да њихов систем постаје бољи након Виндовс Упдате-а. Дакле, ако видите неко ненормално коришћење, онда је то можда Виндовс грешка. Али, постоји неколико ствари које можете да спречите да се ова услуга покрене, поготово ако користи пуно ваших ресурса.
1. метод: Користите уређивач регистра
Можете да промените вредности неких кључева регистратора да бисте онемогућили УнистацкСвц услугу. Иако то решава проблем многим људима, не бисмо га препоручили нарочито ако нисте техничка особа. Уношење измена у регистре требало би да се врши врло пажљиво и може да уништи ваш систем ако погрешите. Дакле, ми ћемо вам предложити да следите кораке дате у другим методама и следите упутства из овог корака само ако ниједна друга метода није радила за вас.
Следите доле наведене кораке да бисте пронашли и променили вредности регистра
- Држите тастер Виндовс и притисните Р
- Унесите регедит и притисните Ентер

- Сада, идите до ове локације ХКЕИ_ЛОЦАЛ_МАЦХИНЕ \ СИСТЕМ \ ЦуррентЦонтролСет \ Сервицес \ УнистореСвц . Ако нисте сигурни како се кретати до ове локације, слиједите доље наведене кораке.
- Пронађите и двапут кликните ХКЕИ_ЛОЦАЛ_МАЦХИНЕ на лијевом окну
- Пронађите и двокликните СИСТЕМ из левог окна
- Пронађите и двокликните ЦуррентЦонтролСет с лијевог окна
- Пронађите и двокликните Услуге на левом окну

- Пронађите и кликните УнистореСвц из левог окна
- Пронађите и двапут кликните Старт унос с десног окна

- Требали бисте моћи видјети нови прозор, а у одјељку података о вриједности требао би имати 3. 3 значи да је ова услуга ручна. Промјена ове вриједности у 4 ријешиће проблем јер 4 значи да је ова услуга онемогућена. Унесите вредност 4 у одјељак података о вриједности и кликните ОК

- Сада пронађите фасциклу под називом УсерДатаСвц из левог окна и одаберите је
- Пронађите и двапут кликните Старт унос с десног окна

- Требали бисте моћи видјети нови прозор, а у одјељку података о вриједности требао би имати 3. И ову услугу морамо искључити. Дакле, откуцајте 4 у одељку података о вредности и кликните ОК

Затворите уредник регистра и то би требало да реши ваш проблем
Други начин: Искључите аутоматско ажурирање апликација
Будући да Мицрософт услугу користи ову услугу у сврхе ажурирања апликација, проблем ће вам решити само деактивирање опције Аутоматско ажурирање апликација из Мицрософтове продавнице. Следите доле наведене кораке да бисте онемогућили ову опцију
- Притисните тастер Виндовс једном
- Изаберите Виндовс Сторе да бисте га отворили

- Кликните на 3 тачке у горњем десном углу. Ово ће отворити екран поставки продавнице Виндовс. Напомена: Ако не видите 3 тачке, кликните на икону слике вашег профила одозго и изаберите Подешавања

- Искључите опцију Аутоматски ажурирај апликације

То је то. Можете да затворите Виндовс Сторе.
3. метод: Ажурирајте Виндовс
Ово је највероватније грешка у Виндовс-у. Велики број корисника је решио проблем једноставним ажурирањем система. Дакле, ако већ нисте, ажурирајте свој Виндовс. А ако је ваш систем већ ажуриран, сачекајте следећу Виндовс Упдате.
Метода 4: Обришите садржај УнистореДБ мапе
Ова услуга користи неке датотеке из УнистореДБ Фолдер-а, али нисмо сигурни које тачно. Дакле, брисање садржаја целе мапе по окончању покретања услуге ће решити проблем за вас.
Напомена: Брисањем садржаја УнистореДБ мапе разбити ћете ваше Пеопле и Маил апликације. Дакле, наставите само ако сте у реду с радом без ових апликација.
- Отворите управитељ задатака притиском на тастере ЦТРЛ, СХИФТ и ЕСЦ ( ЦТРЛ + СХИФТ + ЕСЦ )
- Пронађите услугу, кликните десним тастером миша и одаберите Заврши задатак
- Поновите претходни корак за све Унисторе повезане услуге које бисте могли пронаћи
- Затворите управитеља задатака
- Држите Виндовс Кеи и притисните Е
- Унесите адресу Ц: \ Усерс \ профиле_наме \ АппДата \ Лоцал \ Цоммс \ УнистореДБ у адресну траку вашег фајла и притисните Ентер. Замените профиле_наме са стварним именом / рачунаром. Напомена: Ако не можете да дођете до ове мапе, проверите да ли је означена опција Прикажи скривене мапе.

- Након што сте у директоријуму УнистореДБ, држите тастер ЦТРЛ и притисните А да бисте изабрали све датотеке. Притисните типку Делете и потврдите све додатне упуте. Ово ће обрисати садржај ове мапе.

Када завршите, поново покрените систем и требало би да видите да Унистацк Сервице Гроуп (унистацксвцгроуп) пада на нормалне нивое.