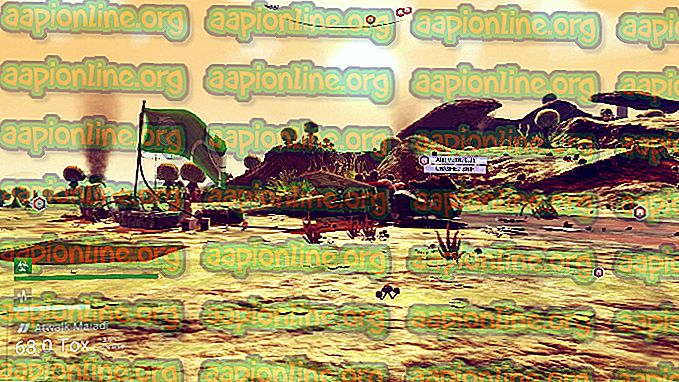Како поправити покретач Гранд Тхефт Ауто В зауставио радну грешку
О ГТА В се готово ништа не може рећи, јер то је игра која је скоро преузела свет својом огромном, интерактивном картом и вашом способношћу да истражите, комуницирате и све снимите. За љубитеље погибије то је сан, али игра има својих проблема. Једна од њих је дефинитивно грешка „Гранд Тхефт Ауто В Лаунцхер је престао да ради“.

Грешка се понекад појављује приликом покретања игре, а у другом се случају појављује када би покретач требао преузети или инсталирати исправку. У сваком случају, проблем се може решити и припремили смо обиље метода које су радиле за остале играче и надамо се да ће успети за вас!
Шта узрокује покретање ГТА В престало с радом?
Листа ствари због којих се ова апликација може рушити је дугачка, али уобичајени узроци се могу навести доље и грешка се често може отклонити правилним поступањем са сваким уносом. Погледајмо ствари које могу изазвати овај проблем:
- Апликацију Социал Цлуб треба ажурирати и услуга аутоматског ажурирања не ради исправно. То значи да ћете вероватно морати ручно поново инсталирати апликацију.
- Неке датотеке игара можда недостају или су оштећене или је игра потребно покренути као администратор или у компатибилном режиму.
- Могу бити проблема са Стеам бета клијентом.
- Рачунар можда неће моћи да користи ГТА В користећи неке верзије ДирецтКс-а
- Графички или звучни драјвери су можда престар за руковање игром при високим подешавањима.
Решење 1: Поново инсталирајте апликацију Социал Цлуб
Иако ова апликација није битна за стварни гамеплаи, игра се можда неће покренути и може приказати грешку „Гранд Тхефт Ауто В Лаунцхер је престао радити“ ако се поквари из било којег доступног разлога. Понекад ажурирање за апликацију није регистровано правилно и покретач захтева најновију верзију која је изазвала конфузију.
Следите доле наведене кораке да бисте правилно инсталирали ову апликацију.
- Пре свега, проверите да ли сте пријављени помоћу административног налога јер нећете моћи да деинсталирате програме користећи било које друге привилегије налога.
- Кликните на мени Старт и отворите своју контролну плочу тако што ћете је потражити. Алтернативно, можете да кликнете на икону зупчаника како бисте отворили подешавања ако користите Виндовс 10.
- На Цонтрол Панелу изаберите Виев ас: Цатегори у горњем десном углу и кликните на Деинсталирање програма у одељку Програми.

- Ако користите апликацију Подешавања, кликом на Апликације одмах треба да се отвори листа свих инсталираних програма на рачунару.
- Пронађите списак друштвеног клуба Роцкстар Гамес на листи и кликните га једном. Кликните на дугме Деинсталирај изнад листе и потврдите све дијалошке оквире који се могу појавити. Следите упутства на екрану да бисте деинсталирали Социал Цлуб.

- Након завршетка процеса деинсталације, обавезно обришите преостале датотеке и мапе из деинсталације. Исправни путеви до тих мапа зависе од тога да ли је игра на Стеаму или сада и где сте је одлучили да деинсталирате, али увек можете да их потражите.
- Потражите фасциклу под називом Социал Цлуб у свакој од приказаних мапа испод. Ево задатих фасцикли за инсталацију без Стеам-а:
Ц: \ Корисници \ УСЕРНАМЕДдокументи \ Роцкстар Гамес
Ц: \ Програмске датотеке (к86) \ Роцкстар Гамес
Ц: \ Програм Филес \ Роцкстар Гамес
- Следећи корак је преузимање најновије верзије апликације Социал Цлуб, што се може учинити тако што ћете прећи на ову везу и кликнути на везу за датотеку за подешавање ЛА Ноире и Мак Паине Социал Цлуб. Не кликните везу за покретање ГТАВ-а.

- Покрените извршну датотеку двоструким кликом на њу у мапи Преузимања и следите упутства која ће се појавити на екрану како бисте је инсталирали на рачунар. Поново покрените ГТАВ. Морате се поново пријавити. Проверите да ли се проблем и даље појављује.
2. решење: Покрените игру у компатибилном режиму и са привилегијама администратора
Ово је још једна корисна метода и за кориснике Стеам-а и за не-Стеам који морају да се суоче са грешком „Гранд Тхефт Ауто В Лаунцхер је престао да ради“ приликом сваког покретања апликације. Покретање игре у компатибилном режиму за Виндовс 7 потврђено је да делује за пуно корисника, али слободно експериментирајте са другим верзијама оперативног система Виндовс.
- Покрените Стеам двоструким кликом на икону на радној површини или претрагом у Старт менију. Пређите на картицу Библиотека у Стеам прозору тако што ћете лоцирати картицу Библиотека на врху прозора и пронађите ГТА В на листи игара које поседујете у вашој библиотеци.
- Кликните десним тастером миша на његов унос и изаберите Својства. Дођите до картице Локалне датотеке и одаберите Претражити локалне датотеке.

- Ако имате верзију диска ГТА В, и даље можете ручно пронаћи инсталациону мапу игре. Најлакши начин би био да десним тастером миша кликнете пречицу игре на радној површини или било где другде и на менију одаберете Отвори локацију датотеке.
- У сваком случају, једном у мапи, кликните десним тастером миша на датотеку ГТАВ.еке и изаберите Својства. Отворите картицу Компатибилност у прозору Својства и потврдите оквир поред опције „Покрени овај програм у начину компатибилности за“. Изаберите Виндовс 7 (препоручује нас) из менија који ће се појавити.

- У одјељку Подешавања у истом прозору потврдите оквир поред уноса „Покрени овај програм као администратор“.
- Примените промене које сте увели и покушајте поново покренути игру да бисте видели да ли је „Гранд Тхефт Ауто В Лаунцхер престао да ради“ престао да се појављује.
3. решење: Проверите интегритет датотека датотека (корисници Стеам-а)
Ако сте купили и инсталирали игру путем Стеам-а, имате сјајну опцију која вам омогућава да проверите да ли у инсталацији игре недостају или су оштећене датотеке, а услужни програм ће вам омогућити да поново учитате и замените ове датотеке што заиста може да реши многе проблеме у вези са игра. Обавезно испробајте ово!
- Покрените Стеам двоструким кликом на икону на радној површини или претрагом у Старт менију. Пређите на картицу Библиотека у Стеам прозору тако што ћете лоцирати картицу Библиотека на врху прозора и пронађите ГТА В на листи игара које поседујете у вашој библиотеци.
- Кликните десним тастером миша на његов унос и изаберите Својства. Дођите до картице Локалне датотеке и кликните на дугме Провјери интегритет датотека датотека.

- Причекајте да алат заврши са својим поступком и вероватно бисте требали видети да је преузето неколико датотека. Након тога, поново покрените игру и покретач би овај пут требало правилно да ради, без падова.
Решење 4: Нека се игра покрене на старијој верзији ДирецтКс-а
Можда је потпуно могуће да је ново ажурирање игара променило верзију ДирецтКс-а коју игра користи или да ваш рачунар можда није такав који би је користио. Ово подешавање је врло лако променити чак и коришћењем подешавања у игри, али проблем је што не можете да покренете игру.
Срећом, можете да уредите датотеку са преференцијама која се налази на вашем рачунару и да уредите одређену линију пратећи кораке у наставку!
- Отворите Филе Екплорер на рачунару и помакните се до Доцументс кликом на његов унос у лијевом навигацијском окну.

- Пронађите фасциклу под називом Роцкстар Гамес и двапут кликните да бисте је отворили. Такође, отворите унутрашњост мапе ГТА В и пронађите датотеку под називом „сеттингс.кмл“. Десном типком миша кликните датотеку и одаберите Опен витх >> Нотепад из контекстног менија како бисте је уредили.
- Употребите комбинацију тастера Цтрл + Ф или кликните на дугме Уреди у горњем менију и изаберите опцију Пронађи из падајућег менија да бисте отворили оквир за претрагу.
- У поље за претрагу откуцајте „ДКС_Версион валуе“ и промените вредност поред ње са 2 на 1. Користите комбинацију тастера Цтрл + С да бисте спремили промене или кликните Филе> Саве и изаберите Нотепад.

- Покушајте поново покренути игру да бисте проверили да ли је „Гранд Тхефт Ауто В Лаунцхер престао да ради“ грешка се и даље дешава након извођења ових корака. Ако то учини, покушајте да укуцате „0“ уместо „1“ и покушајте поново!
Решење 5: Одјавите се од Стеам Бета-е
Изгледа да Стеам Бета програм доноси више него добро корисницима који желе да добију најновије ажурирања за клијенте и игре пре свих осталих. Много игара има проблема са проблемима када су корисници укључени у Стеам бета програм и ми вам препоручујемо да се одјавите да бисте видели да ли се рушења и даље појављују. Ово је помогло доста играча ГТА В који су игру купили преко Стеам-а.
- Обавезно покрените Стеам клијент двоструким кликом на радну површину или претражујући га са отвореним менијем Старт и кликом на први резултат.
- Кликните опцију Стеам из менија на врху екрана клијента и изаберите Подешавања. У прозору Подешавања обавезно останите на картици Налог и кликните на дугме Промени у одељку Бета учешћа.

- Требао би се отворити нови прозор, па погледајте поново под Бета учествовањем и кликните да бисте отворили падајући мени. Изаберите поставку „НАПОМЕНА - искључите све бета програме“ и примените измене које сте унели.
- Кликните опцију Стеам у горњем левом делу клијента Стеам и изаберите Екит да бисте потпуно изашли из Стеам-а (не само да кликнете на дугме к у горњем десном углу). Отворите поново Стеам, покрените ГТА В и проверите да ли се проблем и даље појављује.
6. решење: Ажурирајте своје графичке и звучне драјвере
Ако желите да имате на располагању најбоље играчко искуство, имати ћете најновије управљачке програме. Међутим, поред графичких драјвера који су очигледан избор, људи су могли да реше проблем ажурирањем својих драјвера за звук и аудио кодек.
- Изаберите дугме Старт, откуцајте Управитељ уређаја и одаберите га са листе доступних резултата. Ако користите било коју старију верзију оперативног система Виндовс поред Виндовс 10, користите комбинацију тастера Виндовс Кеи + Р, у траку за покретање откуцајте „девмгмт.мсц“ и кликните на ОК.

- Проширите једну од две категорије кроз које бисте требали претражити: Адаптери за приказ и контроле за звук, видео и игре. Кликните десним тастером миша на графичку картицу под Адаптерима екрана и било чим повезаним са звуком у оквиру Контролери звука, а затим кликните десним тастером миша и изаберите Ажурирај управљачки програм.

- Изаберите опцију Претраживање аутоматски ажуриране софтверске верзије управљачког програма и причекајте да се ажурирање инсталира.
- Ако Виндовс не нађе нови управљачки програм и сигурни сте да постоји, можете да кликнете десним тастером миша на уређај и изаберете Деинсталирање уређаја. Дођите до веб локације произвођача и преузмите најновији управљачки програм за уређај који посједујете и ручно га инсталирајте.
Напомена : Ако користите Виндовс 10, најновији управљачки програми су често инсталирани са другим Виндовс ажурирањима, стога обавезно ажурирајте свој ОС. Виндовс Упдате се аутоматски покреће у оперативном систему Виндовс 10, али то можете да проверите следећим упутствима за нову исправку.
- Употребите комбинацију тастера Виндовс Кеи + И да бисте отворили Подешавања на вашем Виндовс рачунару. Алтернативно, можете да кликнете икону поставки одмах изнад дугмета „Старт“, након што га кликнете.

- Пронађите и отворите одељак „Ажурирање и сигурност“ у апликацији Подешавања. Обавезно останите на картици Виндовс Упдате и кликните на дугме Провери ажурирања под Ажурирај статус да бисте проверили да ли је доступна нова верзија Виндовс-а.

- Ако постоји, Виндовс би требало аутоматски наставити са поступком инсталације.
7. решење: Обришите системску датотеку
Ова датотека је повезана са генеричким управљачким програмом за игре који је изгубио компатибилност у систему Виндовс 10. Овај проблем се може приметити и у другим играма, а најбољи начин је једноставно и лако брисање ове датотеке са локације која ће бити представљена у наставку.
- На рачунару треба да отворите Филе Екплорер и дођите до потребне мапе. Пре свега, пронађите Мој рачунар или Овај рачунар на десном екрану за навигацију и кликните на локални диск.
- Идите на Виндовс >> УСБ Вибратион. Ако не можете да видите директоријум Виндовс, то је зато што је фасцикла сакривена и не можете је видети без промене одређеног подешавања у Филе Екплорер-у.
- Кликните на картицу „Приказ“ у менију Филе Екплорер и кликните на потврдни оквир „Скривени предмети“ у одељку Прикажи / сакриј. Филе Екплорер ће сада моћи да приказује директоријум Виндовс па двапут кликните да бисте га отворили.

- Отворите УСБ вибрацију >> 7906 и пронађите датотеку под називом ЕЗФРД64.длл. Кликните десним тастером миша на њу и изаберите опцију Избриши из контекстног менија. Покушајте поново да отворите игру и проверите да ли је грешка нестала.
Решење 8: Зауставите МСИ Афтербурнер од утицаја на игру
Било је пуно мржње према овом програму на Виндовс-у, а пуно корисника га је једноставно деинсталирало због чињенице да је ГТА В довео до рушења директно. Иако је деинсталација алата одржива метода за решавање проблема, можете следити кораке који спречавају да утиче на ГТА В!
- Отворите корисничко сучеље Афтербурнер двоструким кликом на његову икону на радној површини или системској траци (доњи десни део екрана). Отворите подешавања кликом на икону зупчаника испод клизача за брзину вентилатора.

- Померите се и отворите картицу Екран, а затим кликните на дугме Више. У доњем левом углу кликните икону „+“ и идите до инсталационе мапе ГТА В. Мапа ће зависити од тога како и где сте инсталирали игру.
- То можете сазнати одласком у Стеам >> Либрари >> Десним тастером миша кликните ГТА В >> Пропертиес >> Лоцал Филес >> Бровсе Лоцал Филес. Ако имате верзију диска, можете само десним тастером миша кликнути пречицу игре и кликнути на Отвори локацију датотеке.

- Дођите до ове адресе и одаберите датотеку „ГТАЛаунцхер.еке“. У опцији „Разина откривања апликације“ одаберите „Ноне“ и задржите промјене. Отворите игру да бисте видели да ли се проблем и даље појављује.
Решење 9: Поново инсталирајте игру
Поновно инсталирање игре је дефинитивно крајње средство, али метода је довољно добра да се стави на нашу листу све док имате стабилну интернетску везу ако сте игру купили на Стеаму. Корисници диска неће имати проблема са поновном инсталирањем игре и то би требало да реши проблем за вас, као и други корисници који су се борили са грешком „Гранд Тхефт Ауто В Лаунцхер је престао да ради“.
- Кликните на дугме „Старт“ како бисте отворили контролну плочу претраживањем или лоцирањем у менију „Старт“. У супротном, можете кликнути на икону Подешавања да бисте отворили апликацију Подешавања. Може се налазити изнад дугмета „Старт“, након што га кликнете на Виндовс 10.
- У прозору Цонтрол Панел (Контролна табла) пребаците се на Виев ас: Категорија у горњем десном делу прозора и кликните на Деинсталирање програма у одељку Програми.

- Ако сте корисник Виндовс 10 који користи апликацију Поставке, кликом на одељак Апликације у прозору Подешавања требало би да се отвори листа свих инсталираних програма на рачунару.
- На списку пронађите ставку ГТА В у подешавањима или на контролној табли, кликните на њу једном и кликните на дугме Деинсталирање које се налази у прозору за деинсталирање програма. Потврдите било који избор дијалога за деинсталирање игре и следите упутства која ће се појавити на екрану.
Алтернатива за кориснике Стеам-а:
- Ако сте игру инсталирали преко Стеам-а, покрените Стеам двоструким кликом на његову икону на радној површини или претрагом у Старт менију. Пређите на картицу Библиотека у Стеам прозору тако што ћете лоцирати картицу Библиотека на врху прозора и пронађите ГТА В на листи игара које поседујете у вашој библиотеци.
- Кликните десним тастером миша на његов унос и одаберите Деинсталирај.
- Следите упутства која ће се појавити на екрану и потврдите било који дијалог који вас позива да потврдите свој избор за деинсталирање игре.
Ако сте инсталирали игру с диска, обавезно је уметните и причекајте да се отвори чаробњак за инсталацију. Следите упутства на екрану да бисте поново инсталирали игру и сачекали да се инсталација заврши.
Ако сте га купили на Стеаму, мораћете поново да га преузмете из Стеам-а тако што ћете лоцирати његову улазну Библиотеку и изабрати дугме Инсталл након десног притиска на њу. Проверите да ли се грешка „Гранд Тхефт Ауто В Лаунцхер престала с радом“ и даље појављује приликом покретања игре.