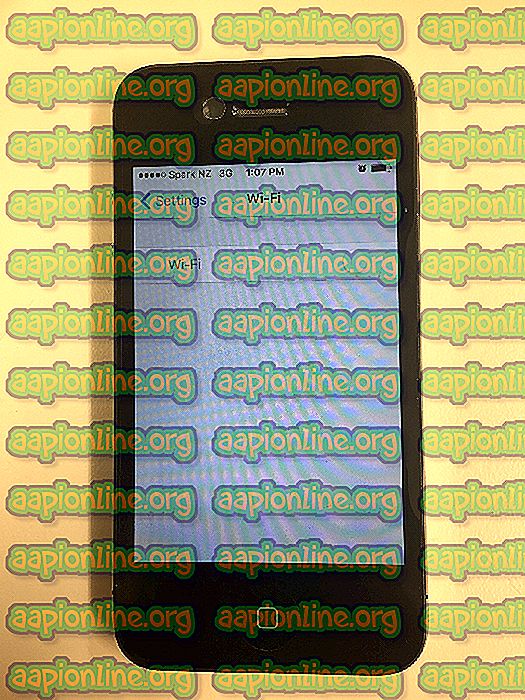Како поправити „неуспјех - грешка у мрежи“ приликом преузимања на Гоогле Цхроме-у
"Неуспешно преузимање: Грешка у мрежи" појављује се када корисници покушавају да преузму нешто помоћу прегледача Гоогле Цхроме. Грешка се често појављује код покушаја преузимања већих датотека, али то није опште правило. Грешка постоји већ неко време и изнервирала је кориснике који желе нормално да користе свој претраживач.

У овим сценаријима обично није крив Гоогле Цхроме, али често су случајеви тада се иста датотека може преузимати са истог места помоћу другог веб прегледача. Ипак, припремили смо неколико радних метода које би вам требале помоћи да решите проблем.
Шта узрокује „Неуспешно преузимање: Мрежна грешка“?
Оно што узрокује неуспех скоро свих преузимања Цхроме-а обично је ваш антивирус који треба заменити, посебно ако користите бесплатну верзију. Алтернатива је онемогућавање провјере ХТТП-а или порта на антивирусу како би се омогућило преузимање датотека.
Понекад постоји неки други програм или услуга који блокира приступ заданој фасцикли за преузимање и требали бисте је променити у нешто друго. Такође, стари управљачки програми за мреже могу увек да направе проблем.
1. решење: онемогућите провјеру ХТТП / порта на вашем антивирусу
Уобичајени узрок проблема је ваш антивирус непотребно скенирање локација које су цертифициране што успорава процес тражења датотека са сервера што, у ствари, може проузроковати да се погрешка у преузимању: Мрежа појави на Гоогле Цхроме-у.
Будући да се грешка појављује код корисника који користе различите антивирусне алате, ево како пронаћи могућности ХТТП или Порт скенирања на неким од најпопуларнијих АВ алата треће стране.
- Отворите антивирусно корисничко сучеље двоструким кликом на његову икону у системској траци (десни део траке задатака на дну прозора) или претрагом у Старт менију.
- Поставка скенирања ХТТПС налази се на различитим местима у односу на различите антивирусне алате. Често га можете пронаћи једноставно без пуно гњаваже, али ево неколико кратких упутстава о томе како да га пронађете у најпопуларнијим антивирусним алатима:
Касперски Интернет Сецурити : Почетна >> Подешавања >> Додатно >> Мрежа >> Скенирање шифрованих веза >> Не скенирање шифрованих веза
АВГ : Насловна >> Подешавања >> Компоненте >> Онлине Схиелд >> Омогући ХТТПС скенирање (поништите избор)
Аваст : Насловна >> Подешавања >> Компоненте >> Веб Схиелд >> Омогући ХТТПС скенирање (поништите избор)
ЕСЕТ: Насловна >> Алати >> Напредне поставке >> Веб и е-пошта >> Омогући филтрирање ССЛ / ТЛС протокола (искључите га)
- Проверите да ли сте сада у могућности да преузмете датотеку без примања Преузми није успело: Мрежна грешка ! Ако се грешка и даље појави, размислите о употреби другог антивирусног или заштитног зида, посебно ако је онај који вам ствара проблеме бесплатан!
2. решење: Промените подразумевану локацију за преузимање
За проблем понекад није уопште крив Цхроме. Ако се грешка при руци појави кад је датотека готово довршила преузимање, можда је то другачији сценариј.
Када се датотека преузме преко прегледача Цхроме, она се чува у меморијском међуспремнику и копира у задану фасциклу за преузимање. Међутим, нешто можда блокира фасциклу за преузимање и можда ћете морати да промените подразумевану локацију за преузимање.
- Отворите прегледач Гоогле Цхроме и кликните на три хоризонталне тачке у горњем десном делу прегледача. Каже "Прилагодите и управљајте Гоогле Цхромеом" када поставите показивач изнад њега. Ово ће отворити падајући мени.
- Кликните на опцију Подешавања при дну падајућег менија.

- Дођите до дна ове странице и кликните на дугме Напредно. Помичите се према доље док не видите одјељак Преузимања. Кликните на дугме Промени под опцијом Локација и изаберите другу фасциклу за преузимање Цхроме-а. Потврдите промене, поново покрените прегледач и проверите да ли се грешка и даље појављује.
3. решење: Инсталирајте најновије мрежне управљачке програме
Ако приметите опште смањење укупне брзине мреже вашег рачунара, можда ће бити један скривени кривац за кривицу за проблем Довнлоад Фаилед: Нетворк Еррор . То би могли бити проблематични ваши управљачки програми за умрежавање. Увек треба да покушате да на рачунару имате најновију верзију управљачких програма за умрежавање.
- Пре свега, мораћете да деинсталирате мрежни управљачки програм који сте тренутно инсталирали на свој рачунар.
- Унесите „Управитељ уређаја“ у поље за претрагу поред дугмета „Старт“ да бисте отворили услужни програм Девице Манагер. Такође можете да користите комбинацију тастера Виндовс Кеи + Р да бисте покренули дијалошки оквир „Покрени“. Упишите „девмгмт.мсц“ у оквир и притисните ОК или тастер Ентер.

- Проширите одељак „Мрежни адаптери“. Ово ће приказати све мрежне адаптере које ПЦ тренутно ради.
- Десним кликом на мрежни адаптер који желите деинсталирати и одаберите "Деинсталирање уређаја". Ово ће га уклонити са листе и деинсталирати уређај. Кликните на „ОК“ када се од вас затражи да у потпуности деинсталирате управљачки програм.

- Уклоните адаптер који користите из рачунара и померите се на страници произвођача да бисте видели списак доступних управљачких програма за ваш оперативни систем. Изаберите најновију, сачувајте је и покрените из мапе Преузимања.
- Следите упутства на екрану да бисте инсталирали управљачки програм. Ако је адаптер спољашњи, као што је Ви-Фи кључ за радне рачунаре, проверите да ли ће бити неповезан док чаробњак не затражи да га повежете са рачунаром. Поново покрените рачунар и проверите да ли се појавио покушај преузимања : мрежа грешке након покушаја преузимања датотеке !.