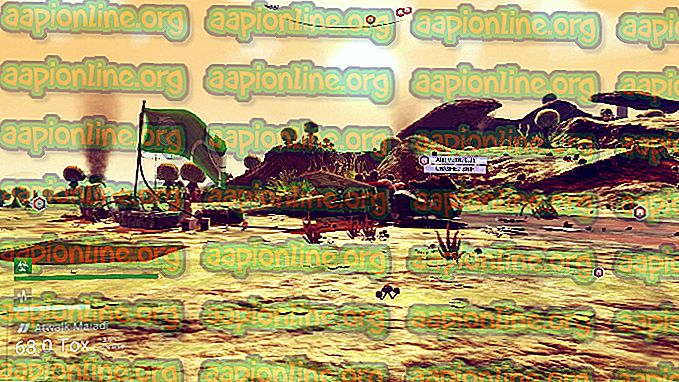Како поправити „НЕТ ХЕЛПМСГ 2182“ на Виндовс-у?
Виндовс је један од најпопуларнијих оперативних система тамо због свог једноставног интерфејса и бројних функција које су више него довољне за обављање готово свега што би неком могло затребати на рачунару. Међутим, недавно су објављена извјешћа о „ Проблему са БИТС услугом: Тражена услуга је већ покренута. Додатна помоћ је доступна ако укуцате НЕТ ХЕЛПМСГ 2182 ”Грешка приликом покушаја ажурирања Виндовс-а или док покушавате да отворите Виндовс Сторе.

Шта узрокује грешку „НЕТ ХЕЛПМСГ 2182“?
Након што смо примили бројне извештаје више корисника, одлучили смо да истражимо проблем и смислили смо одржива решења да га у потпуности отклонимо. Такође смо размотрили разлоге због којих се активира ова грешка и они су наведени у наставку.
- Брокен Сервицес: Постоји неколико сервиса који су одговорни за преузимање, управљање и инсталирање нових ажурирања за Виндовс. Међутим, понекад се ове услуге могу покварити / покварити због чега је целокупна операција заустављена и ова грешка се покреће.
- Оштећене датотеке: У одређеним случајевима важне системске датотеке могу се оштетити због чега процес инсталације ажурирања може пропасти. Грешка се активира ако Виндовс не може обрадити задатак повезаних услуга ажурирања.
- Лоша исправка: Понекад Мицрософт може бити прилично лош са својим ажурирањима, постоји кратка историја лоших ажурирања која уместо побољшања ствари узрокују пуно проблема на рачунару корисника. Међутим, ако је то случај, они нису спори да би издали нову исправку да би решили све проблеме са претходном.
Сада када имате основно разумевање природе проблема, прећи ћемо ка решењима. Обавезно пратите све кораке пажљиво и тачно како бисте избегли сукоб. Пре него што испробате било које од решења испод, обавезно привремено деактивирајте сав антивирусни софтвер на рачунару, укључујући Виндовс Дефендер.
Решење 1: Рестартинг Сервицес
Ако су сервиси искључени, постоји шанса да их вратите у функцију поновним покретањем. За то ћемо користити командни редак. Да бисте то урадили:
- Притисните истовремено „ Виндовс “ + „Р“ тастере да бисте отворили одзивник Рун.
- Упишите „цмд“ и притисните „ схифт “ + „ цтрл “ + „ Ентер “ да бисте поставили административне привилегије.

- Унесите следеће наредбе једну по једну и притисните „ Ентер “ након сваке.
нет стоп вуаусерв нет стоп криптСвц нет стоп битс нет стоп мсисервер

- Унесите следеће наредбе једну по једну и притисните тастер „Ентер“ након што упишете сваку
рен Ц: \ Виндовс \ СофтвареДистрибутион СофтвареДистрибутион.олд рен Ц: \ Виндовс \ Систем32 \ цатроот2 Цатроот2.олд

- Упишите сљедеће наредбе и притисните Ентер након сваке.
нет старт вуаусерв нет стоп цриптСвц нет стоп битс нет стоп мсисервер

- Проверите да ли се проблем и даље наставља.
2. решење: Покретање СФЦ скенирања
Ако су одређене системске датотеке оштећене, може доћи до грешке. Стога ћемо у овом кораку покренути СФЦ скенирање које ће проверити системске датотеке на оштећења / корупцију. За то:
- Притисните тастере „ Виндовс “ + „ Р “ да бисте отворили одзивник Рун.
- Унесите „ цмд “ и притисните „ Схифт “ + „ Цтрл “ + „ Ентер “ да бисте добили администраторске привилегије.

- Унесите следећу команду и притисните “ Ентер ”.
сфц / сцаннов

- Сачекајте да се скенирање заврши и проверите да ли се проблем понавља.
3. решење: Покретање ДИСМ скенирања
ДИСМ скенирање је баш попут СФЦ скенирања, осим што он-лине провјерава у Мицрософтовој бази података да ли има грешака у вези са ажурирањем и оперативним системом и аутоматски их исправља. Да бисте покренули ДИСМ скенирање:
- Притисните тастере „ Виндовс “ + „ Р “ да бисте отворили одзивник Рун.
- Унесите „ цмд “ и притисните „ Схифт “ + „ Цтрл “ + „ Ентер “ да бисте добили администраторске привилегије.

- Унесите следећу команду и притисните “ Ентер ”.
ДИСМ.еке / Онлине / Цлеануп-имаге / Сцанхеалтх
- Након тога откуцајте следећу команду и притисните “ Ентер ”.
ДИСМ.еке / Онлине / Цлеануп-имаге / Ресторехеалтх
- Након што је скенирање завршено, проверите да ли се проблем понавља.
3. решење: Провера ажурирања
Могуће је да је Мицрософт издао нову закрпу да реши проблеме са рачунаром. Због тога се препоручује провера ажурирања од Мицрософта. За то:
- Притисните “Виндовс” + “ И ” да отворите Подешавања.
- Кликните на опцију „ Ажурирање и сигурност “ и изаберите дугме „ Провери ажурирања “.

- Сачекајте да се поступак провере заврши и ажурирање ће се аутоматски преузети и инсталирати на рачунар.
- Проверите да ли се проблем и даље наставља.