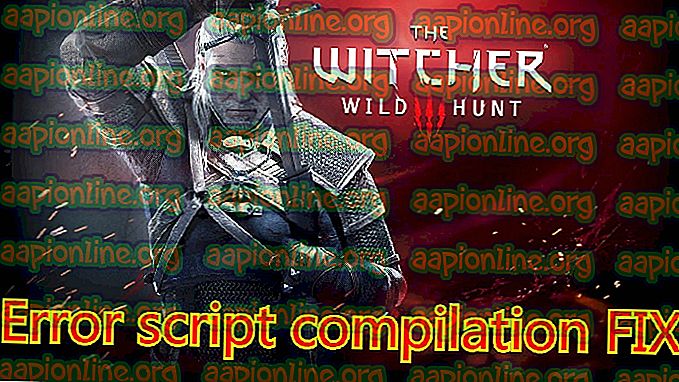Како поправити непознату софтверску изузетак (0кц06д007е)
Неколико корисника Виндовса извештава да их мучи порука о грешци „ Изузетак непознатог софтвера (0кц06д007е) “. Већина погођених корисника кажу да се иста порука непрестано појављује и да ће се враћати чак и ако је затворите на уобичајени начин или користећи Таск Манагер. Издање није ексклузивно за одређену верзију оперативног система Виндовс јер је потврђено да се појављује у системима Виндовс 7, Виндовс 8.1 и Виндовс 10.

Шта узрокује грешку Ункновн Софтваре Екцептион (0кц06д007е)?
Проучили смо овај проблем анализирајући различите корисничке извештаје и стратегије поправке које се обично користе да би поправили ову одређену поруку о грешци. На основу наших истрага, постоји неколико различитих сценарија који би могли довести до овог посебног проблема.
Ево листе кривца који би могли произвести грешку 0кц06д007е :
- Оштећена функција ВУ - Ако наиђете на ову грешку током инсталирања исправке, овај проблем је највероватније проузрокован оштећеном ВУ функцијом. У овом случају проблем бисте требали бити у могућности да аутоматски решите покретањем алата за решавање проблема са Виндовс Упдате.
- АВ сметње треће стране - Препротективни АВ пакет такође може бити одговоран за ову грешку. Неколико корисника који су се сусрели са овим проблемом на рачунарима који су задати са АВ софтвером су известили да је проблем решен након што су у потпуности инсталирали пакет треће стране.
- Сметање апликације треће стране - Постоје и друге апликације треће стране (ВПН клијенти, софтвер за тунелирање) који могу проузроковати ову посебну шифру грешке. Ако је овај сценарио применљив, проблем бисте могли да решите постизањем чистог стања покретања.
- Повреда системских датотека - Повреда системских датотека такође може бити одговорна за ову грешку. Посебно ако видите постојане упите о грешци су насумични интервали. У том случају оштећене датотеке можете решити услужним програмима попут СФЦ и ДИСМ или можете све освежити Виндовс компоненте чистом инсталацијом или поправком.
Ако се тренутно борите за проналажење решења за исту грешку, овај чланак ће вам пружити неколико водича за решавање проблема са потенцијалима решавања проблема. Доле ћете открити низ потенцијалних исправки које су други погођени корисници успешно искористили да реше проблем.
Ако желите да будете што ефикаснији, следите доле могуће поправке истим редоследом којим смо их приказали - они су поредани по потешкоћама и вероватноћи да буду успешни. Без обзира на кривца који узрокује грешку у вашем конкретном сценарију, на крају бисте требали наићи на исправку која ће решити проблем за вас.
Почнимо!
1. метод: Покретање програма за решавање проблема са Виндовс Упдате (ако је применљиво)
Ако наиђете на овај проблем док покушавате да инсталирате ажурирање за Виндовс, највероватније је да се заиста бавите оштећеном ВУ функцијом, мапом или зависношћу. У овом случају проблем бисте могли да решите покретањем алата за решавање проблема са Виндовс Упдате.
Овај услужни програм садржи избор популарних исправки за које се зна да решавају већину проблема везаних за ВУ (Виндовс Упдате) компоненту. Након покретања овог алата за отклањање проблема, услужни програм ће скенирати Виндовс Упдате за било какве доказе о недоследности.
У случају да је проблем откривен, онда ће препоручити одговарајући исправку за проблем са којим се бавите.
Ево кратког водича за покретање алата за решавање проблема са Виндовс Упдате:
- Притисните тастер Виндовс + Р да бисте отворили дијалог за покретање . Затим откуцајте „ мс-поставке: решавање проблема“ и притисните тастер Ентер да бисте отворили картицу „ Решавање проблема“ апликације Подешавања .

- Када се налазите на картици за решавање проблема, померите се надоле до картице „ Устани и трчи“, а затим кликните на „ Ажурирање система Виндовс“ и кликните на ново покренуто средство за решавање проблема .

- Након што покренете услужни програм, алат за решавање проблема анализира Виндовс Упдате за било који проблем.

- Ако је проблем идентификован, кликните на Аппли тхис фик, а затим следите упутства на екрану да примените препоручену стратегију поправка.

Напомена: Ако није пронађена одржива стратегија поправке, пређите на следећи метод у наставку.
- Ако се примењује стратегија поправке, поново покрените рачунар и видите да ли је проблем решен при следећем покретању система.
Ако и даље видите грешку 0кц06д007е приликом покушаја инсталирања исправке или ова метода није применљива, пређите на следећи метод у наставку.
2. метод: Деинсталација антивируса треће стране (ако је применљиво)
Неколико погођених корисника известило се да је успело да реши проблем деинсталирањем сигурносног скенера треће стране. Како се испоставило, за МцАфее и Касперски (вероватно има других) обично се наводи да могу да покрену грешку Ункновн Софтваре Екцептион (0кц06д007е) - посебно у ситуацијама када су прединсталирали на рачунар (блоатваре).
Ако је овај сценарио применљив, проблем бисте могли решити деинсталирањем проблематичног АВ пакета. Ево кратког водича за то без остављања датотека које остају које би могле произвести исту поруку о грешци:
- Притисните тастер Виндовс + Р да бисте отворили дијалог за покретање . Затим откуцајте “ аппвиз.цпл” и притисните Ентер да отворите мени Програми и функције .

- Унутар прозора Програми и функције идите кроз листу апликација и пронађите антивирусни пакет за који сумњате да би могао да проузрокује проблем.
- Једном када успете да пронађете проблематични АВ, кликните десним тастером миша на њега и изаберите Деинсталирај из новоотвореног контекстног менија.

- Унутар екрана за деинсталацију следите упутства на екрану да бисте довршили поступак.
- Слиједите овај чланак ( овдје ) како бисте били сигурни да не остављате иза себе остатак датотеке која може изазвати исту грешку у будућности.
Ако се и даље појављује иста грешка Ункновн Софтваре Екцептион (0кц06д007е), пређите на следећи метод у наставку.
Метода 3: Постизање чистог стања покретања
Друга вероватна могућност је да проблем узрокује друга апликација треће стране коју још нисте идентификовали. Будући да постоји безброј апликација које би могле покренути грешку 0кц06д007е, најбољи начин да се реши проблем је покретање у чистом стању покретања.
Овај поступак ће покренути рачунар без икаквих услуга или апликација трећих страна које би могле покренути грешку. Ако се порука о грешци више не јавља док је рачунар у чистом систему за покретање, јасно је да имате посла са конфликтном апликацијом.
У даљем тексту научићете како препознати опреку која се сукобљава тако што ћете подићи систем у чистом режиму покретања:
- Отворите дијалошки оквир Покрени притиском на тастер Виндовс + Р. Затим упишите „мсцонфиг“ и притисните Ентер да отворите мени Систем Цонфигуратион . Ако вас упути УАЦ (Контрола корисничког налога), кликните Да да бисте додијелили административне привилегије.

- Унутар прозора Систем Цонфигуратион (Конфигурација система) кликните на картицу Сервицес (Услуге) при врху менија, а затим потврдите оквир повезан са Сакриј све Мицрософт Сервицес . Овај поступак ће искључити све Виндовс сервисе са листе.

- Након што су све основне услуге искључене са листе, кликните на дугме Онемогући све . То ће спријечити да се позивају све услуге треће стране приликом сљедећег покретања рачунара.
- Када завршите са картицом Сервицес, пређите на картицу Стартуп и кликните на Опен Таск Манагер .

- На картици Покретање управитеља задатака систематски одаберите сваку услугу покретања, а затим кликните на дугме Онемогући у доњем делу екрана. То ће спријечити покретање сваке услуге покретања при сљедећем покретању система.

- Једном када сте стигли ово далеко, ефикасно сте постигли чисто стање за следеће покретање рачунара. Искористите то поновним покретањем рачунара.
- Сачекајте да се заврши следећи редослед покретања, а затим проверите да ли се погрешка Ункновн Софтваре Екцептион (0кц06д007е) и даље појављује.
- Ако није, систематски поново омогућите сваку ставку коју сте претходно онемогућили (обрнуто горе наведена упутства) и повремено је поново покрените док не успете да идентификујете кривца.
- Једном када утврдите која апликација узрокује проблем, деинсталирајте апликацију која је одговорна за проблем.
Ако вам проблем није омогућио да решите проблем, пређите на следећи метод у наставку.
Метода 4: Покретање СФЦ и ДИСМ скенирања
Реална могућност коју бисте требали размотрити ако ниједан од могућих исправки горе није успио је оштећење системских датотека. У већини случајева наићи ћете на трајну грешку Ункновн Софтваре Екцептион (0кц06д007е) након завршетка сигурносног скенера у карантину за ставку која припада возачу или зависности од ОС-а.
У ситуацијама попут ове, проблем бисте требали решити употребом неколико уграђених алата који могу да исправе оштећење системских датотека. ДИСМ (Сервис и управљање сликама размештања ) и СФЦ (Провера системских датотека) су две врсте услужних програма који могу да поправљају системске датотеке.
Али постоје велике разлике између начина рада алата - ДИСМ се ослања на ВУ да замијени оштећене датотеке здравим копијама док СФЦ користи локално архивирану архиву или системске датотеке.
Будући да се ДИСМ обично користи у ситуацијама када СФЦ не може у потпуности да реши проблем, саветујемо вам да извршите оба скенирања на рачунару како бисте елиминисали било какву оштећење системских датотека.
Ево кратког водича за обављање ДИСМ и СФЦ скенирања:
- Отворите дијалошки оквир Покрени притиском на тастер Виндовс + Р. Затим упишите 'цмд' и притисните Цтрл + Схифт + Ентер да отворите повишену командну линију. Када вас УАЦ (Контрола корисничког налога) затражи, кликните Да да бисте додељели администраторске повластице ЦМД прозору.

- Унутар повишене команде, упишите следеће команде и притисните Ентер да покренете СФЦ скенирање:
сфц / сцаннов
Напомена: Имајте на уму да не бисте требали зауставити скенирање ни на који начин након што је поступак покренут. Ако то учините, произвешће се додатне логичке грешке диска које ће још више утицати на ваш систем.
- Када је скенирање завршено, затворите повишену командну линију и поново покрените рачунар.
Напомена: Имајте на уму да су неке грешке можда и даље исправљене иако коначни дневник није ништа пријавио. Познато је да СФЦ не пријављује случајеве где су неке датотеке замењене.
- При следећем покретању, поново следите корак 1 да бисте отворили још један повишени командни редак. Затим упишите сљедећу наредбу за покретање скенирања ДИСМ-а:
ДИСМ / Онлине / Цлеануп-Имаге / РестореХеалтх
Напомена: Требат ће вам поуздана интернетска веза прије него што покренете овај поступак. ДИСМ користи ВУ за преузимање здравих еквивалената за оштећене датотеке које је потребно заменити.
- Након што је процес довршен, поново покрените рачунар и погледајте да ли је проблем решен при следећем покретању система.
Ако се и даље појављује иста грешка Ункновн Софтваре Екцептион (0кц06д007е), пређите на следећи метод у наставку.
5. метод: Извођење инсталације поправке
Ако вам ниједна од горе наведених метода није омогућила да решите проблем, велика је вероватноћа да ваш систем пати од основног проблема са корупцијом у систему. У овом случају требало би да будете у могућности да решите проблем на неодређено време ресетовањем свих Виндовс компоненти (укључујући све процесе повезане са покретањем система).
Можете извршити чисту инсталацију ( овде ) ако желите, али још ефикаснији приступ би био да се изврши инсталација поправке. Овим поступком ће се ресетовати све компоненте Виндовс-а, а све ваше личне датотеке (укључујући апликације, лични медиј, документе итд.) Остају нетакнуте.
Ако желите да инсталирате поправак, следите упутства из овог чланка ( овде ).