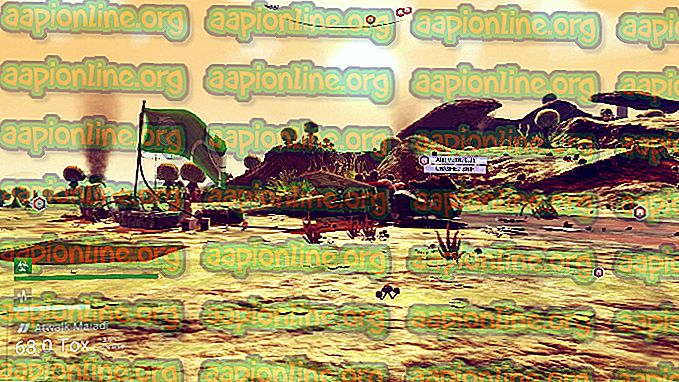Како поправити микрофон Хангоутс-а не ради
Гоогле Хангоутс је комуникацијски софтвер који је развио Гоогле на неколико платформи које вам омогућавају слање тренутних порука, гласовне позиве и видео позиве. Недавно је стекао популарност и чак је почео да представља подразумевану апликацију за размену порука на неколико Андроид телефона.
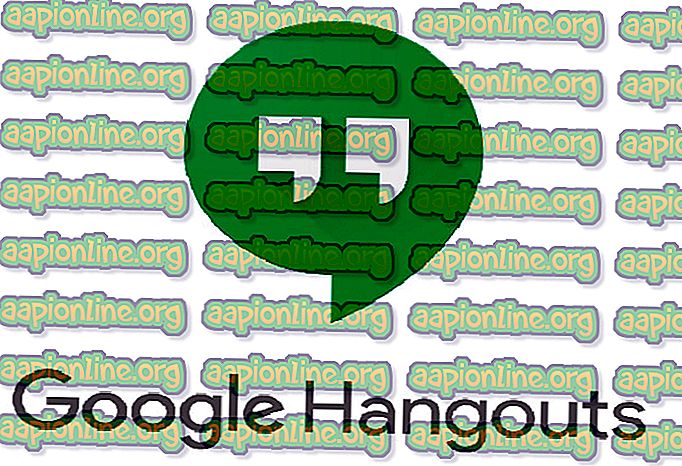
У последње време појавило се неколико извештаја да је микрофон за Хангоутс престао да ради на ПЦ-у. Разлози су прије свега проблеми с дозволом с обзиром на то да на рачунару имате радни микрофон. Проћи ћемо све кораке један по један почевши од најлакшег.
Како да поправите микрофон Гоогле Хангоутс-а да не ради
Корисници су известили да је микрофон Хангоут-а престао да ради на различитим оперативним системима, као што су преносни рачунари / радне површине на бази Мац-а и Виндовс. Такође су известили да видео снимак у Хангоутсу неће радити. Овај водич има за циљ да реши сва ова питања.
Проверите микрофон
Пре него што проверимо дозволе Хангоутс-а, неопходно је да будете потпуно сигурни да ваш микрофон ради како се очекује и да нема проблема у његовом функционисању. Уверите се да је из звучних поставки изабран правилан микрофон. Требали бисте ручно тестирати микрофон или помоћу диктафона или помоћу неке друге комуникацијске апликације, попут Скипе-а.
Ако имате проблема са микрофоном, прочитајте чланак о Микрофону не ради. Након што сте тестирали микрофон у другим апликацијама, наставите са осталим доле наведеним решењима.
Решење 1: Провера дозвола за микрофон
Ако ваш микрофон ради и још увек имате проблема са коришћењем Хангоутс-а, то вероватно значи да постоје погрешна дозвола за модул у вашем прегледачу. Свака радња било које веб локације за коришћење било ког вашег ресурса прегледава и регулише ваш претраживач. Ако је одобрење одбијено у прошлости, подешавања се могу сачувати и самим тим проузроковати проблеме.
- Отворите Хангоутс у прегледачу и покушајте некога да позовете. Једном када покренете позив, на десној страни адресне траке видећете видео икону . Кликни.
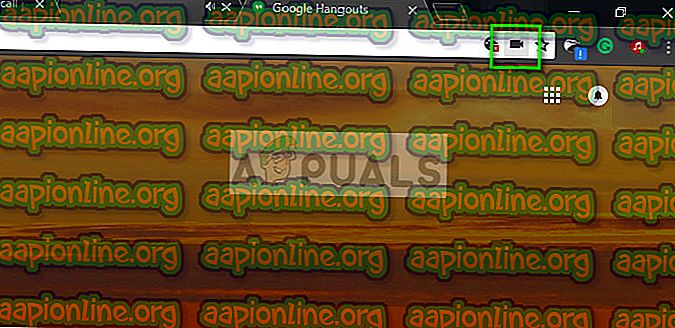
- Проверите да ли је потврђена опција Настави да дозволите //хангоутс.гоогле.цом да приступи вашем микрофону .
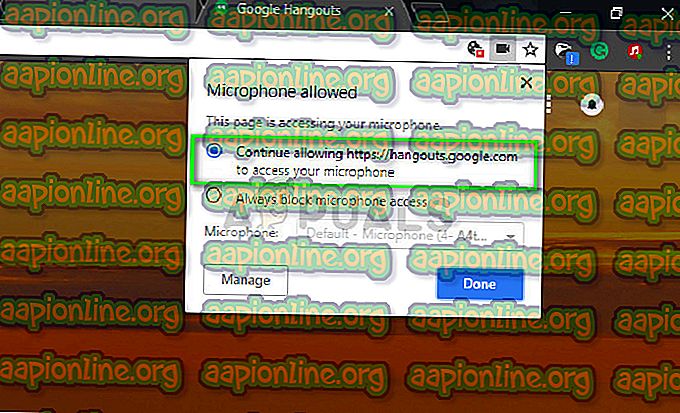
- Притисните Готово да сачувате промене и изађете. Поново учитајте веб страницу, покушајте назвати некога и проверити да ли је проблем решен.
2. решење: Поново покрените 'цореаудио' у Мацу
Ако имате проблем са рачунаром Мац, покушајте да поново покренете аудио услугу и видите да ли је за вас било шта поправљено. Има пуно случајева када главна аудио услуга због неких погрешних конфигурација не одговара на захтеве Хангоутса. Поновно покретање проблема могло би ријешити проблем. Ово решење решава проблем Микрофон не ради или је хардвер искључен приликом покушаја видеопозива помоћу Хангоутса.
- Отворите монитор активности на рачунару са рачунаром ( Апликације> Утилити> Монитор активности ).

- Изаберите Сви процеси из падајућег менија и одаберите Филтер и у дијалог бок унесите „цореаудио“ .
- Када се процес врати у резултате претраге, кликните га и изаберите Затвори поступак . Можда ћете морати да изаберете Затвори или Присилите напуштање из резултирајућег дијалога.
3. решење: Брисање предмеморије и колачића
Други разлог због којег можда нећете моћи да користите микрофон је онај лоших колачића и смећа у вашој кеши. Овај сценарио није нов и постоје бројни проблеми који се јављају због колачића и кеширања. Показали смо како да очистите Гоогле Цхроме. Можете наставити и извршавати радње у било којем прегледачу који користите.
- Упишите „ цхроме: // сеттингс “ у адресну траку Гоогле Цхроме-а и притисните Ентер. Ово ће отворити подешавања прегледача.
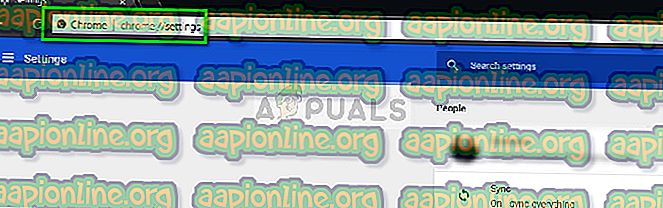
- Дођите до дна странице и кликните на „ Напредно “.
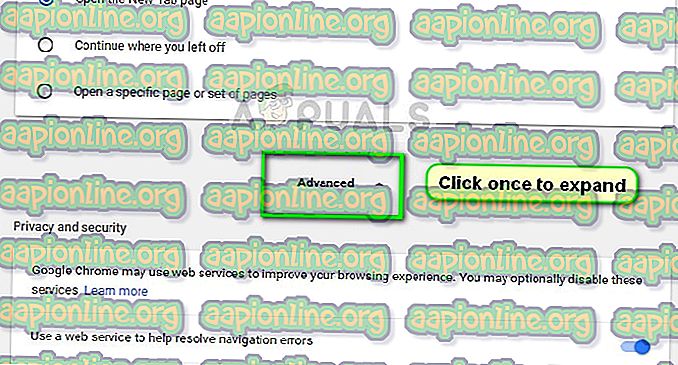
- Након што се мени „Адванцед“ прошири, у одељку „ Приватност и сигурност “ кликните на „ Избриши податке прегледавања “.
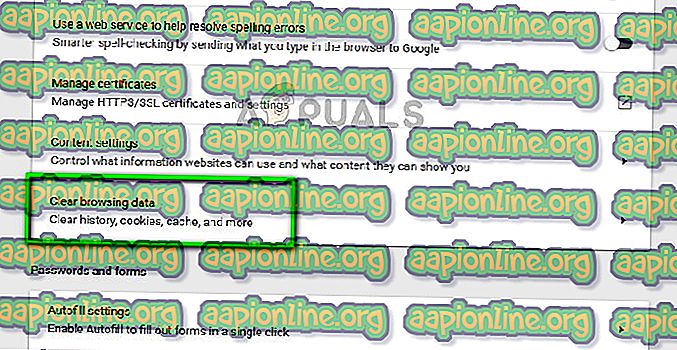
- Појавиће се још један мени који потврђује ставке које желите да обришете, заједно са датумом. Изаберите „ Све време “, проверите све опције и кликните „ Обриши податке прегледавања “.
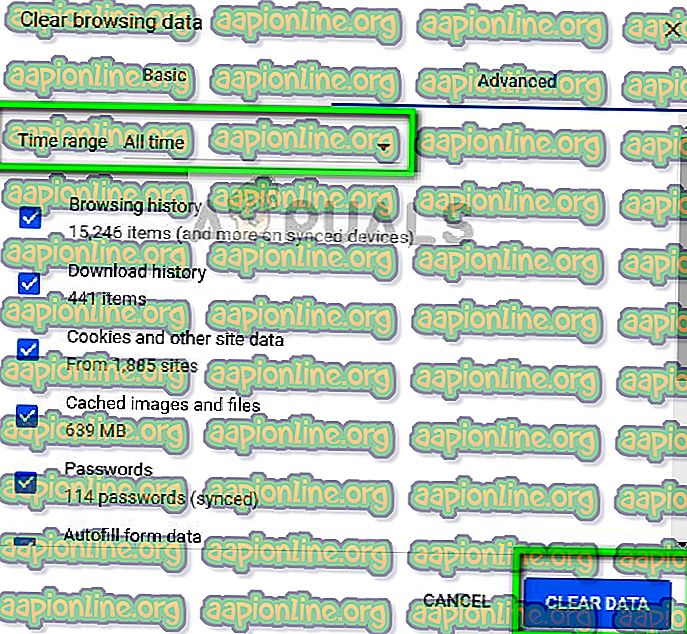
- Након брисања колачића и прегледавања података, поново покрените рачунар . Такође поново повежите хардвер микрофона са рачунаром и проверите да ли ово решава проблем.
Поред горе наведених решења, можете испробати и:
- Промена поставке микрофона у вашем прегледачу. Ако сте имали више уређаја за улаз звука, могуће је да је изабрана погрешна преференција.
- Проверите да ли су на вашем рачунару инсталирани најновији управљачки програми за микрофон.
- Затворите све остале апликације на рачунару које можда користе микрофон. Ако дође до сукоба, Хангоутс неће моћи да преузме унос са уређаја.