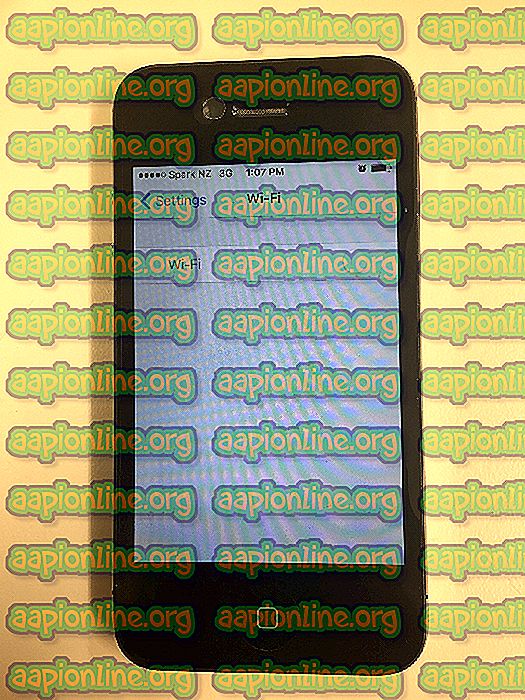Како поправити грешку Виндовс Упдате 0кц190011ф
Неколико корисника Виндовс-а обраћало нам се питањима која кажу да једно посебно ажурирање увек не успева са истим кодом грешке - 0кц190011ф . Код грешке обично прати следећа порука: 'Било је проблема са инсталирањем неких ажурирања, али покушаћемо поново касније' . У већини случајева ажурирање које не успева са овом грешком је 1709. Већина погођених корисника пријавила је да је више пута покушала да инсталира исправку са истим резултатом. Како се испоставило, овај посебан проблем је ексклузиван за Виндовс 10.

Шта изазива грешку Виндовс Упдате 0кц190011ф?
Истражили смо овај одређени проблем прегледавањем различитих извештаја корисника и анализом најпопуларнијих исправки који се обично користе за решавање овог проблема. Како се испоставило, постоје различити потенцијални кривци за које се зна да узрокују ово питање:
- Виндовс Упдате Глитцх - Како се испоставило, до овог посебног проблема може доћи и због проблема који изгледа ексклузивно за Виндовс 10. Неколико погођених корисника који су се такође сусрели са овим проблемом известило је да су успели да га реше покретањем програма Виндовс Упдате за решавање проблема.
- Коришћење системских датотека - Повреда системских датотека такође може бити одговорна за ову поруку о грешци. Ако је мапа за ажурирање ВУ (или сродна компонента) под утицајем корупције, проблем бисте могли да решите покретањем СФЦ или ДИСМ скенирања (или оба).
- Комбиноване компоненте ажурирања за Виндовс - Могуће је да је проблем настао због једне од компоненти ВУ-а која је заглављена у крајњем стању (није ни отворена ни затворена). Ако је овај сценарио применљив, требало би да будете у могућности да решите проблем ресетовањем Виндовс Упдате компоненти преко повишене командне линије.
- Језик региона је погрешан - Мало вероватан, али могући кривац може бити и језик ваше регије који је постављен унутар менија Време и језик. Неколико погођених корисника известило се да је успело да реши проблем променом региона у исправно (ажурирање је инсталирано без грешака након што су то урадили).
- ВПН / Проки је у сукобу са Виндовс Упдате-ом - Други могући узрок који би могао да покрене ову поруку о грешци је сукоб између ВПН-а или проки клијента и компоненте за ажурирање. Познато је да Цхецкпоинт ВПН и неколико других апликација узрокују овај проблем. У том случају, требали бисте бити у могућности ријешити га деинсталирањем треће стране ВПН / проки провајдера.
Ако се тренутно борите да решите исти проблем, овај чланак ће вам пружити колекцију водича за решавање проблема који би требало да реше Грешку 0кц190011ф. Доле ћете наћи неколико различитих потенцијалних исправки за које је најмање један погођени корисник потврдио да су ефикасни.
За најбоље резултате саветујемо вам да следите методе редоследом којим су представљени, јер су наређени по ефикасности и строгости. Једно од исправки на крају би вам могло омогућити да решите проблем без обзира на кривца који га узрокује.
1. метод: Покретање програма за уклањање грешака за Виндовс Упдате
Пре него што испробате било шта друго, почните тако да проверите да ли Виндовс није аутоматски опремљен да реши овај проблем. Виндовс 10 укључује прилично робустан алат за решавање проблема са ажурирањем система Виндовс који би проблем могао аутоматски да реши.
Неколико погођених корисника известило се да су успели да инсталирају неуспело ажурирање користећи алатку за решавање проблема са Виндовс Упдате (ВУ) да би поправили компоненту ажурирања. Након што су то урадили и извршили поновно покретање, већина погођених корисника известила је да је проблем у потпуности решен.
Ево кратког водича за покретање алата за решавање проблема са Виндовс Упдате-ом за решавање грешке 0кц190011ф:
- Притисните тастер Виндовс + Р да бисте отворили дијалог за покретање. Затим укуцајте „мс-поставке: решавање проблема“ унутар текстног поља и притисните Ентер да бисте отворили картицу за решавање проблема у апликацији С еттингс.

- Након што сте у одељку „ Устани и трчи “, кликните на Виндовс Упдате и кликните на Покрени алат за отклањање проблема .

- Након што се услужни програм потпуно учита, у првом одзиву кликните на дугме Даље, а затим следите упутства на екрану да примените потребне стратегије поправке.

- Када је поступак завршен, поново покрените рачунар и погледајте да ли је проблем решен.
Ако и даље видите исту поруку о грешци, пређите на следећи метод у наставку.
2. метод: Покретање СФЦ и ДИСМ скенирања
Како се испоставило, до овог посебног проблема може доћи и због одређеног степена оштећења системских датотека. У случају да неке датотеке које користи компонента Виндовс Упдате буду оштећене од оштећења, инсталација ажурирања неће успети.
Неки корисници су известили да је проблем решен након што су извршили или скенирање СФЦ (системских датотека) или ДИСМ (Деплоимент Имаге Сервисинг анд Манагемент) скенирање. Оба програма могу поправити системске датотеке које могу бити одговорне за ову поруку о грешци, али то раде на различите начине.
СФЦ користи локално сачувану фасциклу за замену оштећених датотека док ДИСМ користи ВУ за преузимање чистих датотека како би заменио датотеке оштећене корупцијом. За најбоље резултате, саветујемо вам да следите обе процедуре како бисте осигурали да поправите сваку могућу корупцију системских датотека.
Ево кратког водича за покретање СФЦ-а и скенирања ДИСМ-а из повишене командне линије:
- Притисните тастер Виндовс + Р да бисте отворили дијалог за покретање. Затим упишите 'цмд' у текстуално поље и притисните Цтрл + Схифт + Ентер да отворите повишен командни редак. Када вас прозор УАЦ (Контрола корисничког налога) затражи, кликните Да да бисте признали велике административне привилегије.

- Након што сте у повишеној командној линији, упишите сљедећу наредбу и притисните Ентер да покренете СФЦ скенирање:
сфц / сцаннов
Напомена: Једном када покренете скенирање, не затварајте прозор и не рестартујте рачунар док процес не буде завршен. У супротном, ризикујете да створите још већу корупцију.
- Када је скенирање завршено, затворите повишен Цомманд промпт и поново покрените рачунар. Након што је следећи низ покретања завршен, покушајте поново да инсталирате исправку и видите да ли се успешно инсталира.
- Ако се исти проблем и даље јавља, вратите се на повишен командни редак следећи корак 1 поново. Затим откуцајте следећу команду и притисните Ентер да извршите скенирање ДИСМ-а:
ДИСМ / Онлине / Цлеануп-Имаге / РестореХеалтх
Напомена: Пре покретања скенирања, проверите да ли сте повезани са стабилном интернетском везом - ДИСМ се ослања на ВУ да преузме здраве копије оштећених датотека.
- Када је ДИСМ скенирање завршено, поново покрените рачунар и погледајте да ли је проблем решен покушајем да поново инсталирате исправку.
Ако се и даље сусрећете са грешком 0кц190011ф. пређите на следећи метод испод.
3. метод: Ручно ресетовање компоненти за ажурирање система Виндовс
Ако сте стигли овако далеко без резултата, проблем ћете можда моћи решити ручним постављањем компоненти за ажурирање система Виндовс. Ако је проблем проузрокован проблемом или грешком у предмеморији, овај поступак би вам требао омогућити инсталацију ажурирања које претходно није успело са грешком 0кц190011ф.
Неколико погођених корисника такође је потврдило да су након што су следили доле наведене кораке успели да инсталирају неуспело ажурирање без икаквих проблема. Ево кратког водича за ручно ресетирање компоненти ВУ-а из повишене командне линије:
- Притисните тастер Виндовс + Р да бисте отворили дијалог за покретање . Затим упишите 'цмд' у текстуално поље и притисните Цтрл + Схифт + Ентер да отворите повишену командну линију.

Напомена : Ако вас од вас затражи прозор УАЦ (Контрола корисничког налога), кликните Да да бисте додељели административне привилегије.
- Унутар повишене командне линије унесите следеће команде да бисте ресетовали све компоненте за ажурирање оперативног система Виндовс:
нет стоп вуаусерв нет стоп цриптСвц нет стоп битс нет стоп мсисервер рен Ц: \ Виндовс \ СофтвареДистрибутион СофтвареДистрибутион.олд рен Ц: \ Виндовс \ Систем32 \ цатроот2 цатроот2.олд нет старт вуаусерв нет старт цриптСвц нет старт битс нет старт мсисервер
- Након што се све наредбе успешно обраде, затворите повишен командни редак и поново покрените рачунар да бисте видели је ли проблем решен када се заврши следећи низ покретања.
Ако се исти проблем и даље јавља, пређите на следећи метод у наставку.
Метод 4: Промена језика регије
Како се испоставило, до овог посебног проблема може доћи и ако је одабрани регион који је постављен на картици Подешавања другачије од стварне локације. Неколико корисника је успело да реши овај проблем променом региона у исправни и коришћењем препорученог регионалног формата .
Ево кратког водича о томе како променити регионални језик и регионални формат у систему Виндовс 10:
- Притисните тастер Виндовс + Р да бисте отворили дијалог за покретање . Затим упишите „мс-сеттингс: регионлангуаге“ унутар текстног поља и притисните ентер да отворите мени Тиме & Лангуаге .

- Једном када сте у менију Време и језик, изаберите Регион из вертикалног менија на левој страни. Затим пређите на десни десни мени и промените падајући мени Земља и регија у исправни. Затим пређите доле до Регионалног формата и проверите да ли користите препоручени формат .

- Једном када су измене извршене, поново покрените рачунар и погледајте да ли је проблем решен када се заврши следећи низ покретања.
Метод 5: Деинсталирање ВПН или проки провајдера
Како се испоставило, до овог посебног проблема може доћи и због ВПН клијента или проки сервера који Виндовс Упдате сервер не прихвата. Цхецкпоинт ВПН далеко је најчешће пријављени кривац за кога се зна да изазива ову грешку.
Ако наиђете на грешку 0кц190011ф са једном или више ажурирања и користите клијент другог добављача ВПН / проки, вероватно је да је ВУ компонента у сукобу са апликацијом. Да бисте проверили да ли је то тачно, мораћете да деинсталирате ВПН / проки клијент (барем привремено, док не успете да прецизно одредите клијента). У случају да потврдите да ваш ВПН или проки клијент узрокује грешку, можете користити уграђени ВПН или прећи на друго треће решење.
Ево кратког водича за деинсталирање ВПН клијента како бисте решили софтверски сукоб са ажурирањем Виндовс-а:
- Притисните тастер Виндовс + Р да бисте отворили дијалог за покретање . Затим упишите „аппвиз.цпл“ у текстуално поље и притисните Ентер да отворите програме и функције.

- Кад се налазите на картици Програми и датотеке, померите се доље кроз листу инсталираних апликација и пронађите своју ВПН или Проки апликацију. Кликните десним тастером миша на апликацију коју желите деинсталирати, а затим из контекстног менија кликните Деинсталирање .

- Из менија за деинсталацију следите упутства на екрану да довршите поступак деинсталације, а затим поново покрените рачунар.
- Након што је следећи низ покретања завршен, покушајте да инсталирате ажурирање које је претходно било неуспешно и погледајте да ли и даље наилазите на грешку 0кц190011ф.
Метод 6: Извођење поправке / чишћења инсталације
Ако сте стигли овако далеко без одрживе стратегије поправке, постоји једна последња стратегија поправке која је дужна да реши проблем, без обзира на узрок. Неколико погођених корисника известило се да је успело да реши грешку 0кц190011ф вршећи инсталацију за поправку.
Овај поступак ће ресетовати све Виндовс компоненте, а истовремено вам омогућава да задржите све своје личне податке, укључујући фотографије, видео снимке, слике, апликације или игре. Можете пратити овај чланак ( овде ), корак по корак упутства о томе како извршити инсталацију поправке.
Мање ефикасна рута биће обављање чисте инсталације. Али имајте на уму да ћете тиме изгубити било какве личне податке. Ако се одлучите за овај пут, следите овај водич ( овде ).