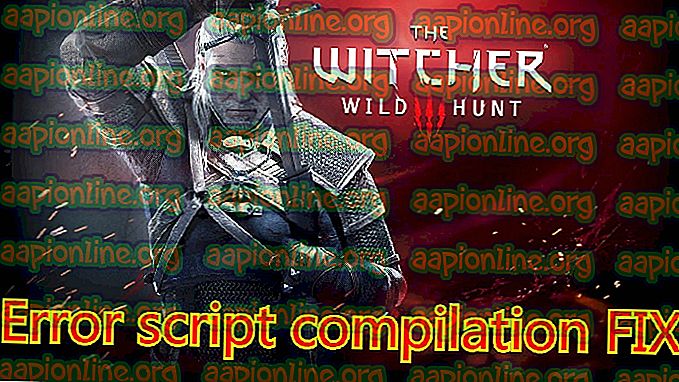Како поправити грешку у пријави за Убисофт при покушају пријаве
Ова грешка се појављује када се покушавате пријавити на било коју Убисофт локацију или неки од алата који сте можда инсталирали на рачунар. Да будем прецизнији, проблем се појављује када покушавате да се пријавите на свој Убисофт налог и проблем ће вам спречити да играте било какве игре или уопште користите свој налог.

Постоји неколико метода доступних за овај проблем, али требали бисте знати да и он може бити проблем на Убисофт веб локацијама или њиховим серверима. Ако сервери нису криви, можда ћете у наставку пронаћи друге корисне методе!
Шта узрокује грешку код пријаве Убисофт?
Грешка је често изазвана подешавањем колачића вашег прегледача. Убисофт, као и многе друге веб локације и компаније, користи колачиће за чување одређених података који су им важни и морате омогућити употребу колачића треће стране како бисте се ослободили грешке приликом пријаве у Убисофт приликом навигације на њихове веб локације или помоћу њихових програма.
Још један проблем који може проузроковати грешку је стари драјвер за умрежавање који не може да подржи Убисофт-ове сервере. Ово је ретка појава, али треба знати да је могуће као и људима преко интернета!
Деблокирајте колачиће треће стране у вашем прегледачу
Опција за блокирање колачића треће стране подразумевано је омогућена на неком прегледачу, али мноштво корисника одлучује да ову опцију на себе искључи из разлога приватности и безбедности. Међутим, ово може проузроковати нестабилност и проблеме на већини веб локација и мрежних сервиса и топло вам препоручујемо да их држите деблокираним на прегледачу који користите!
Гоогле Цхроме:
Обавезно двокликните Цхроме пречицу или њену икону на траци за брзи приступ и кликните на три вертикалне тачке у горњем десном углу прозора и изаберите Подешавања.
- Померите се према дну и проширите Напредне поставке.
- У одељку Приватност и безбедност кликните на Подешавања садржаја и померите се до уноса „Колачићи“. Искључите опцију „Блокирај колачиће треће стране“

- Поново покрените прегледач и проверите да ли се грешка у пријави за Убисофт и даље појављује.
Мозилла Фирефок:
- Отворите прегледач и кликните на тастер менија који се налази у горњем десном делу прозора прегледача и кликните на Опције. Идите на панел Приватност и сигурност и помакните се до одјељка Историја.

- У падајућем менију поред уноса „Фирефок ће“ изаберите „Користи прилагођена подешавања за историју“. Пазите да опција „Прихвати колачиће треће стране“ није постављена на Увек.
- Поново покрените прегледач и проверите да ли се грешка у пријави за Убисофт и даље појављује.
Интернет претраживач:
- Отворите Интернет Екплорер на рачунару тако што ћете га потражити на радној површини или у менију Старт. Кликните на икону зупчаника која се налази у горњем десном углу. У менију који се отворио кликните на Интернет опције како бисте отворили листу о повезаним подешавањима везе.

- Отворите картицу Приватност и кликните на Напредно под Поставке.
- У опцији Колачићи треће стране, проверите да ли је изабрана опција Прихвати.
- Обавезно примените измене које сте извршили и поново покрените прегледач пре него што проверите да ли се грешка за пријаву у Убисофт и даље појављује.
Мицрософт ивица:
- Отворите прегледач Едге у оперативном систему Виндовс 10 тако што ћете га потражити у менију Старт или дугмета за претрагу поред њега. Такође можете да кликнете икону Едге на траци за брзи приступ ако постоји.
- Кликните на дугме три тачке у горњем десном углу прегледача и кликните на опцију Подешавања и померите се према доле до одељка Напредне поставке. Кликните на Прикажи напредна подешавања и помакните се према доле до колачића.

- Изаберите опцију Не блокирај колачиће и поново покрените Едге да бисте применили промене и видели да ли се грешка и даље појављује.
Решавање проблема са софтвером - Ажурирајте мрежни управљачки програм
Горња метода је одлична за кориснике који имају проблем на свом претраживачу и ријешиће проблем у најмање 90% случајева. Међутим, подешавање прегледача неће вам помоћи ако се борите са проблемом приликом отварања Уплаи-а или Убисофт игре. Зато овај метод можете користити где ажурирате мрежни управљачки програм на рачунару!
- Пре свега, мораћете да деинсталирате мрежни управљачки програм који сте тренутно инсталирали на свој рачунар.
- Унесите „Управитељ уређаја“ у поље за претрагу поред дугмета „Старт“ да бисте отворили услужни програм Девице Манагер. Такође можете да користите комбинацију тастера Виндовс Кеи + Р да бисте покренули дијалошки оквир „Покрени“. Упишите „девмгмт.мсц“ у оквир и притисните ОК или тастер Ентер.

- Проширите одељак „Мрежни адаптери“. Ово ће приказати све мрежне адаптере које ПЦ тренутно ради.
- Десним кликом на мрежни адаптер који желите деинсталирати и одаберите "Деинсталирање уређаја". Ово ће га уклонити са листе и деинсталирати уређај. Кликните на „ОК“ када се од вас затражи да у потпуности деинсталирате управљачки програм.

- Уклоните адаптер који користите из рачунара и померите се на страници произвођача да бисте видели списак доступних управљачких програма за ваш оперативни систем. Изаберите најновију, сачувајте је и покрените из мапе Преузимања.
- Следите упутства на екрану да бисте инсталирали управљачки програм. Ако је адаптер спољашњи, као што је Ви-Фи кључ за радне рачунаре, проверите да ли ће остати неповезан док чаробњак не затражи да га повежете са рачунаром. Поново покрените рачунар и проверите да ли је нестала грешка Убисофт пријаве.