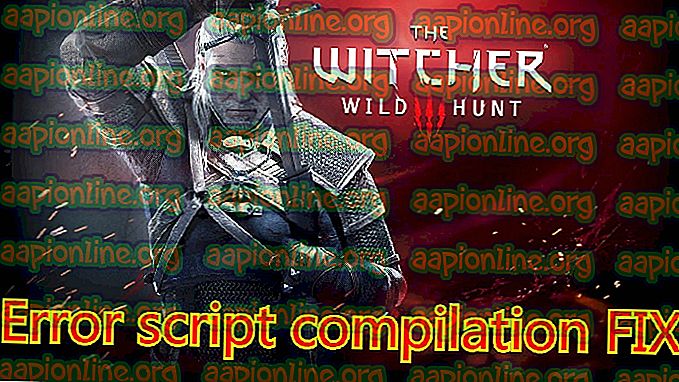Како поправити грешку у апликацији Мицрософт Ворд ВинВорд.еке
винворд.еке је назив извршне датотеке за Мицрософт Ворд који се користи када се Ворд покрене. Реч ВинВорд значи Виндовс Ворд (Мицрософт Ворд) . Ову компоненту софтвера користе и друге апликације као што је Оутлоок када прилози треба прегледати или у Оутлооку или у другом прозору у програму Ворд.

Грешка у апликацији „винворд.еке“ уобичајена је код корисника Мицрософт Оффице-а и спречава кориснике да користе апликацију. Мицрософт је чак и званично признао ову грешку и објављено је службено ажурирање како би се решио проблем. Штавише, тим је такође развио пакете за поправку како би помогао поправак Оффице пакета. Други облик ове грешке је: „ Апликација се није могла исправно покренути (0кц0000715). Кликните ОК да бисте затворили апликацију '.
Шта узрокује грешку у апликацији винворд.еке?
До ове грешке у апликацији може доћи због различитих разлога. Неки од њих су:
- Корупције у инсталацији Оффице пакета.
- Проблеми с корисничким профилом . Сваки кориснички профил има свој скуп конфигурација похрањених локално, тако да сваки корисник може имати прилагођено искуство. Ако је било шта од овога оштећено, нећете моћи да покренете апликацију.
- Антивирусни софтвер такође понекад може сматрати Оффице пакет лажно позитивним и блокирати његово пословање.
- Свака Мицрософт компонента има неколико ДЛЛ-а. Ако је било који од ових оштећен, нећете моћи покренути ниједну апликацију.
- Ако је нека од компоненти Мицрософт Оффице пакета застарјела или недостаје, можда ће се затражити грешка у апликацији винворд.еке.
- Постоје и случајеви да се злонамјерни софтвер прикрива као порука о грешци и циља на корисника. У овом случају можда ће бити потребно опсежно скенирање антивируса.
Постоји неколико решења за исправљање ове поруке о грешци са најефикаснијом за поновно инсталирање Оффице пакета. То ћемо сачувати до последњег. Уверите се да имате добру интернетску везу и да имате привилегију администратора пре него што наставите са решењима.
Решење 1: Поправка инсталације Оффицеа
Пре него што кренемо са другим алтернативама, да поправимо Оффице инсталацију. Мицрософт Оффице већ дуго зна да ствара проблеме када су неке од његових инсталационих датотека оштећене или недостају. Механизам поправке ће скенирати инсталацију вашег Мицрософт Оффице-а и проверити да ли постоје разлике.
- Притисните Виндовс + Р, у дијалог бок откуцајте “ аппвиз.цпл ” и притисните Ентер.
- Једном у управитељу апликација пронађите унос Мицрософт Оффице-а. Кликните десним тастером миша и изаберите Промени . Ако овде постоји опција поправка, можете је директно кликнути на њу.

- Изаберите опцију Поправка из следећих прозора и притисните Настави .

- Сада следите упутства на екрану и када је процес завршен, поново покрените рачунар и проверите да ли је порука о грешци решена.
2. решење: Проверите да ли постоји проблематични софтвер
Још један разлог због којег можете доживјети грешку апликације винворд.еке је проблематичан софтвер инсталиран на вашем рачунару. Ови софтверски пакети могу изазвати проблеме с дозволама или другим аспектима ваше инсталације и блокирати Оффице пакет.

Ако сте недавно почели да добијате ову поруку о грешци, подсетите се и проверите да ли сте на рачунар инсталирали неку недавну апликацију. Било је неких корисника који су пријавили да се Адобе Ацробат сукобио са Оффице пакетом и изазвали поруку о грешци. Дођите до управитеља апликација као у претходном рјешењу и деинсталирајте апликацију. Обавезно поново покрените рачунар након што унесете потребне промене.
3. решење: Поново покренути поступак 'винворд'
Ако оба горе наведена решења не функционишу, можемо покушати поново покренути поступак 'винворд' од управитеља задатака. У старијим верзијама оперативног система Виндовс назив процеса ћете видети као „винворд“, док ћете у новој верзији видети Мицрософт Ворд. У оба случаја процес требате потпуно окончати и поново покренути апликацију Оффице.
- Притисните Виндовс + Р, у дијалог бок откуцајте „ таскмгр “ и притисните Ентер.
- Једном у управитељу задатака пронађите поступак, кликните десним тастером миша и одаберите Крај задатка .

- Сада покушајте да покренете апликацију Мицрософт Оффице и проверите да ли је проблем решен.
Решење 4: Ажурирање система Виндовс
Као што је раније споменуто, Мицрософт је званично препознао ову поруку о грешци и чак је издао ажурирање за Виндовс да реши проблем. Ако задржавате и не ажурирате Виндовс, требало би да га одмах ажурирате. Постоје неке компоненте које могу поправити само Мицрософтови инжењери и због тога се ажурирања исправљања грешака снажно гурају ради једноставности корисника.
- Притисните Виндовс + С, у дијалог бок откуцајте „ Упдате “ и отворите апликацију Сеттингс.

- Изаберите опцију Провери исправке и пусти Виндовс да провери. Уверите се да имате активну интернетску везу пре него што наставите.

- Након инсталирања исправке, поново покрените рачунар и поново покрените Мицрософт Оффице.
Решење 5: Поновна инсталација Мицрософт Оффице-а
Ако све горе наведене методе не функционишу, можете поново инсталирати Оффице пакет. Методе које смо управо извршили требало би да исправе евентуалне мале разлике, што их треба и исправити. Ако то не ураде, морате да наставите и деинсталирате тренутно инсталирани пакет у потпуности. Након уклањања свих темп датотека можете наставити с новом инсталацијом.
Напомена: Обавезно имате при руци свој кључ за активирање. Пошто ћемо поново инсталирати апликацију, можда ће вам бити потребно да је поново унесете.
- Притисните Виндовс + Р, у дијалог бок откуцајте “ аппвиз.цпл ” и притисните Ентер.
- Кад уђете у управитељ апликација, пронађите унос Мицрософт Оффице-а, кликните десним тастером миша и изаберите Деинсталирај .

- Наставите са упутствима на екрану и потпуно деинсталирајте Оффице.
- Сада или убаците Оффице ЦД или покрените инсталацијски програм. Инсталирајте Оффице пакет и након поновног покретања рачунара проверите да ли је проблем решен.
Напомена: Пре него што наставите са деинсталацијом, обавезно се пријавите као администратор.