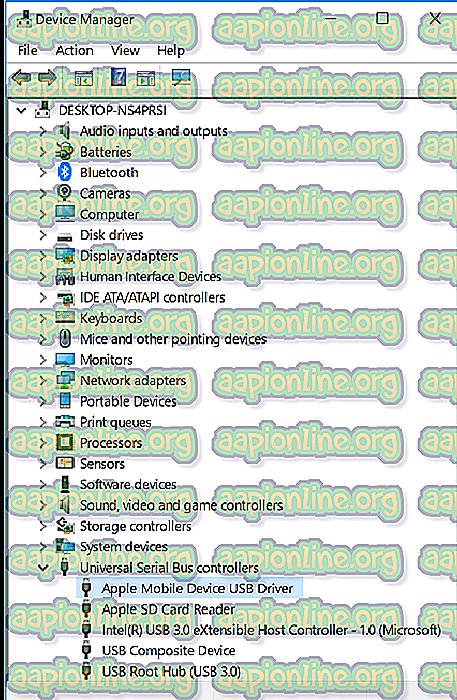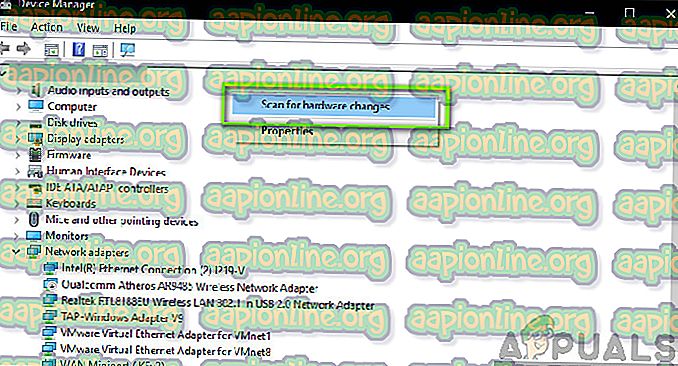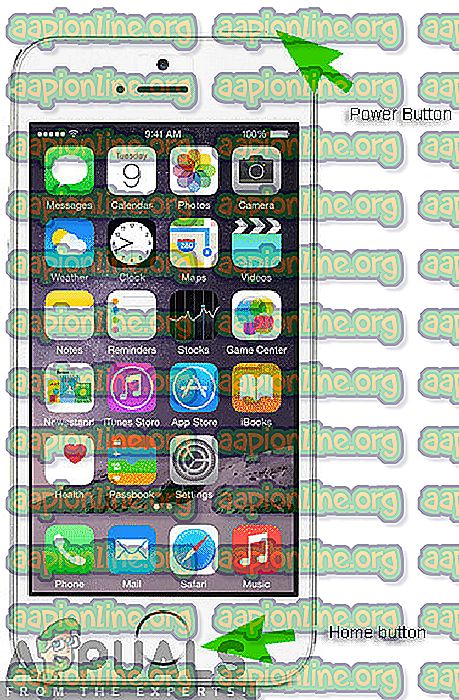Како поправити грешку иТунес 0ке8000015
Корисници доживе код грешке ' 0ке8000015 ' када повезују иПхоне са рачунаром помоћу услужног програма иТунес. Код грешке прати следећу поруку о грешци: 'иТунес се није могао повезати с овим иПхонеом јер се догодила непозната грешка (0ке8000015)'.

Корисници доживе ову поруку о грешци превасходно када су им иПхоне закључани или су је ручно ресетовали (ово укључује и случај коришћења новог иПхоне-а). Према Аппле-у, ово питање је привремено и обично се поправља освежавањем свих модула. Међутим, наше истраживање је показало другачије.
У овом ћемо чланку размотрити све узроке зашто се ово питање јавља на првом мјесту и који су могући начини за рјешавање проблема. Обавезно пратите решења од почетка и према томе радите према доле. Решења су нумерисана према растућем редоследу сложености и корисности.
Напомена: Ова решења вероватно неће радити за затворене иПхоне уређаје јер њихове конфигурације контролишу апликације других произвођача.
Шта узрокује иТунес код грешке ' 0ке8000015'?
Након што смо добили почетне извјештаје од стране корисника и сами провели истрагу, дошли смо до закључка да је порука о грешци узрокована из више различитих разлога. Разлози због којих можете доживјети иТунес код грешке ' 0ке8000015 ' су, али нису ограничени на:
- Лоша СИМ картица: Већина иПхоне уређаја је везана за оператера. Само СИМ картице тог оператера моћи ће откључати иПхоне и учинити га употребљивим. Ако је сама СИМ картица неисправна или није исправно убачена, искусићете ову поруку о грешци.
- Проблем у рачунару : Такође може бити неколико случајева где је рачунар који се користи за иТунес лош и постоје проблеми са његовим конфигурацијама. Овде можете покушати да промените рачунар који користите да бисте приступили иТунес и видели да ли ово успева.
- УСБ драјвери уређаја су оштећени : Други могући проблем зашто можда имате овај проблем је због оштећених управљачких програма уређаја који су инсталирани на вашем рачунару. УСБ управљачки програми су одговорни за повезивање иПхоне-а са рачунаром и ако су сами оштећени, искусићете поруку о грешци.
- Корумпиране конфигурације иПхонеа : Још један озбиљан узрок зашто се овај проблем појављује је због оштећене конфигурације иПхонеа. Иако се ово може чинити мало вјероватним, постоје бројни случајеви гдје иПхоне-и имају похрањене лоше конфигурације што узрокује проблеме на уређају. Овде ради враћање иПхоне-а.
Решење 1: Провера СИМ картице
Обично се ова порука о грешци углавном појављује када покушавате да подесите иПхоне тако што ћете га повезати на иТунес за употребу након што је ресетован. Оно што порука о грешци не говори је да би до проблема могло доћи и због СИМ картице коју уређај не подржава. Углавном се иПхоне уређаји који се користе у неколико земаља закључавају на одређеном оператеру и они ће радити само ако је СИМ картица тог одређеног оператера убачена у телефон.

Ако је СИМ картица оштећена или није правилно убачена, телефон ће се одбити правилно повезати и проузроковати неколико проблема, укључујући поруку о грешци о којој се расправља. Ово такође укључује случај када је СИМ картица закључана од стране самог оператора и не ради како се очекује. Узети бисте малу иглу и гурнути је у СИМ лежиште на вашем иПхоне-у. Извадите СИМ картицу и покушајте да је поново правилно убаците. Проверите да ли је правилно стављена на лежиште за сим картицу. Такође можете да покушате да убаците другу СИМ картицу подржаног оператора и видите да ли се проблем и даље наставља. Ако то не ради, значи да постоји проблем са вашом СИМ картицом. Ако и даље траје, пријеђите на сљедећа рјешења.
2. решење: Поновна инсталација УСБ драјвера
Ако горња метода не ради, значи да ваша СИМ картица ради савршено, али можда постоји проблем са УСБ драјверима на рачунару. Када повежете свој иПхоне на иТунес, УСБ управљачки програми рачунара играју главну улогу у повезивању ова два уређаја. Ако управљачки програми телефона нису правилно инсталирани или су на било који начин оштећени, можда постоји могућност да то узрокује проблем. У овом рјешењу ћемо се помицати до Управитеља уређаја и деинсталирати УСБ управљачке програме. Касније ћемо инсталирати нову верзију и видећемо да ли ово решава проблем.
Напомена: Обавезно искључите уређај пре него што покушате да решите ово. Ово решење се подразумева ако сте преузели иТунес из Мицрософт продавнице.
- Притисните Виндовс + Р, у дијалог бок откуцајте „ девмгмт.мсц “ и притисните Ентер.
- Једном у управитељу уређаја дођите до подкатегорије „ УСБ “ и проширите је. Сада пронађите порт који користите за повезивање иПхонеа.
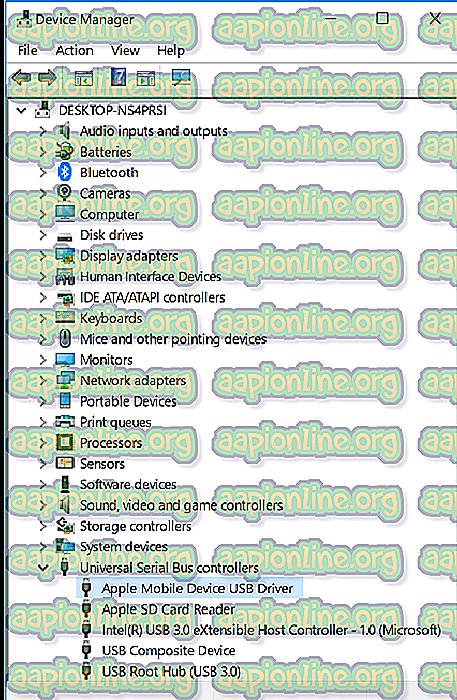
- Кликните десним тастером миша на њу и изаберите Ажурирај управљачки програм . Сада имате две опције; можете одабрати или аутоматски ажурирати управљачке програме или их можете извршити ручно.
- Ако управљачки програми за ажурирање не раде, а и даље имате проблема, можете деинсталирати управљачке програме и покушати да повежете иПхоне.
- Након завршетка поступка, десним тастером миша кликните било који празан простор и кликните Скенирај за промене хардвера .
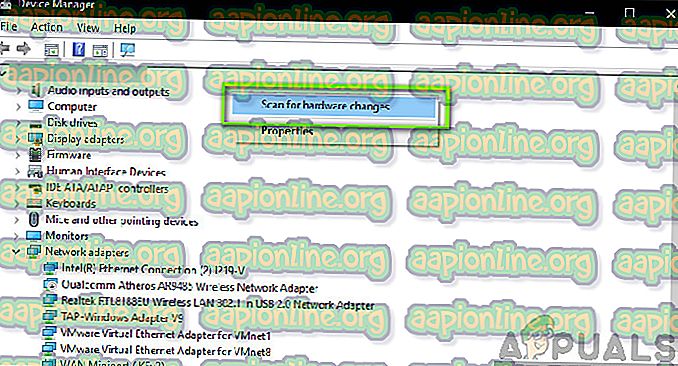
- Сада ће се задани управљачки програми аутоматски инсталирати (ако сте их инсталирали). Поново покрените рачунар, а затим покушајте да се повежете. Проверите да ли је проблем решен.
Ако сте преузели иТунес са веб локације Аппле, следите кораке у наставку:
- Искључите уређај са рачунаром
- Сада откључајте иОС уређај и пређите на почетни екран. Сада поново повежите уређај са рачунаром. Ако се иТунес аутоматски отвори, затворите га.
- Притисните Виндовс + Р да бисте покренули апликацију Рун и извршили следећи код и притисните Ентер:
% ПрограмФилес% \ Цоммон Филес \ Аппле \ Подршка за мобилне уређаје \ Дриверс
- Сада кликните на Прикажи присутно у врху прозора и проверите следеће опције:
Додаци за датотеке
Скривени предмети

Сада ћете моћи да видите све екстензије датотека као и све скривене ставке.
- Сада, десним тастером миша кликните било коју .инф датотеку која се налази у директоријуму и кликните на инсталацију . Учините то за све присутне .инф датотеке.
- Сада искључите уређај са рачунара и поново покрените. Након поновног покретања, поново проверите и видите да ли је проблем решен.
3. решење: Испробавање другог рачунара
Ако обе горе наведене методе не функционишу, можете покушати да проверите да ли рачунар има проблема. Постоји неколико случајева у којима је инсталација иТунес можда оштећена или нема модула. То може проузроковати да иТунес не ради исправно и могло би имати проблема при повезивању с иПхонеом.

У овом рјешењу требали бисте или инсталирати нову верзију иТунес-а након што направите нови профил на рачунару или га потпуно промијените. Ако се проблем и даље наставља, можемо кренути даље и покушати да решимо проблеме другим методама. Ако се грешка не догоди, значи да је дошло до проблема са рачунаром или копијом иТунес-а.
Напомена: Проверите да ли за везу користите радни кабл за пренос података. Корисници су такође доживели овај проблем ако кабл за пренос података не ради.
Решење 4: Обнављање вашег иПхоне-а
Ако све горе наведене методе не функционишу, можемо покушати да иПхоне поставимо у режим опоравка (или ДФУ) и покушајмо да га вратимо. Све горе наведене методе не раде, значи да би могао постојати проблем у самом иПхонеу, уместо у рачунару или верзији иТунес. Међутим, имајте на уму да би враћањем иПхоне уређаја могли избрисати све локално похрањене податке и уређај би могао затражити ваше иЦлоуд вјеродајнице, па се претходно побрините да их имате.
- Искључите иПхоне притиском и држањем дугмета за напајање и клизањем траке.
- Једном када је иПхоне искључен, прикључите иПхоне на рачунар и отворите иТунес на рачунару.
- Сада притисните и држите тастер за дом и напајање на уређају док не видите искачућу поруку у иТунес-у на рачунару.
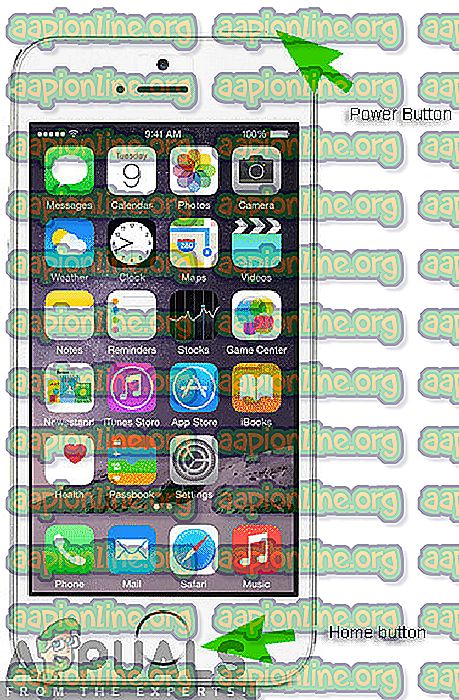
- Сада је можете ажурирати / обновити у складу са вашом жељом. Придржавајте се упутстава на екрану у складу с тим.
Напомена: Уместо горње радње, можете испробати и следеће:
Држите тастер за укључивање и тастер за напајање истовремено. Након што држите оба тастера 9-10 секунди, отпустите тастер за напајање, али наставите да држите код куће. Можете пустити дугме чим рачунар обавешти да је открио уређај.