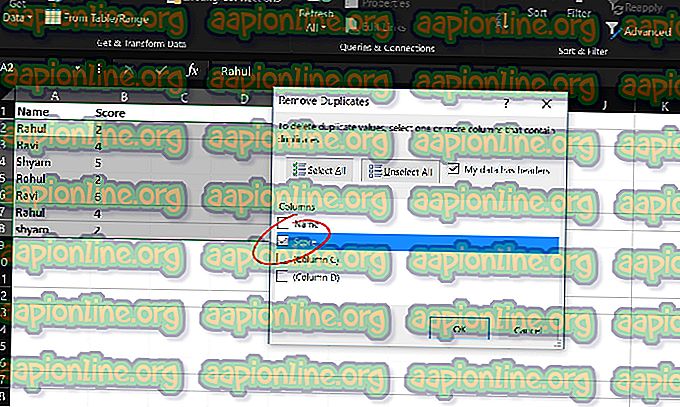Како поправити 'боотрец / фикбоот' одбијен приступ у Виндовсима 7,8 и 10
Ова грешка се обично појављује када већ имате проблем на рачунару и изводите неке основне кораке за опоравак који сте пронашли у вашем одређеном сценарију. Међутим, када желите да поправите неке поставке покретања којима руководи програм за покретање система помоћу команде „боотрец / фикбоот“ у наредбеној линији, примите поруку Аццесс ис Дениед.

Постоји неколико ствари које могу проузроковати овај проблем и мораћете се прилагодити ситуацији и испробати методе које најбоље одговарају вашој ситуацији. Ако имате проблема са покретањем, ова наредба би вам могла бити од највише помоћи и тешко је заменити је.
Решење 1: Наведите партицију Скривена дизала на вашем диску
Пре свега, требало би да откријете да ли ваш ПЦ или лаптоп имају ову партицију за покретање резервисану на главном диску за складиштење (хард диск или ССД) пре него што покушате да решите решење. Једноставна Гоогле претрага биће у могућности да вам помогне.
Ако постоји, нећете је моћи поправити јер нема име. Ипак, можете га доделити помоћу дискпарт-а и лако га поправити пратећи кораке у наставку. Претпостављамо да имате проблема са покретањем система и да нисте у могућности да приступите свом ОС-у.
Међутим, са оперативним системом Виндовс 10 можете да креирате сопствени медиј за опоравак и користите га за брзи поправљање рачунара.
- Преузмите софтвер Медиа Цреатион Тоол са веб локације Мицрософт. Отворите преузету датотеку коју сте управо преузели и прихватите одредбе и одредбе.
- Изаберите Креирајте инсталациони медиј (УСБ флеш уређај, ДВД или ИСО датотека) за другу опцију рачунара са почетног екрана.

- Језик, архитектура и друга подешавања уређаја за покретање система бирају се на основу поставки вашег рачунара, али треба да поништите опцију Употреби препоручене опције за овај рачунар да бисте изабрали исправна подешавања за рачунар који му је приложена лозинка. (ако то креирате на другом рачунару, а вероватно јесте).
- Кликните на дугме Даље и кликните на опцију УСБ уређај или ДВД када се од вас затражи да одаберете између УСБ-а или ДВД-а, у зависности од тога на који уређај желите да користите ову слику.

- Кликните на дугме Даље и изаберите УСБ или ДВД уређај са листе која ће приказивати медијуме за складиштење који су повезани са рачунаром.
- Кликните Даље и Алат за креирање медија настави да преузима датотеке потребне за инсталацију, креирајући инсталациони уређај.
Сада када вероватно имате медиј за опоравак, можемо почети стварно решавати питање дизања, отварајући наредбену линију унутар погона за опоравак са којег бисте требали покренути систем.
- Убаците инсталациони погон који поседујете или сте управо креирали и покрените рачунар. Следећи кораци се разликују од оперативног система до другог, па их следите у складу са тим:
- ВИНДОВС КСП, ВИСТА, 7: Требало би да се отвори Виндовс Сетуп који ће вас затражити да унесете жељени подешавање језика и времена и датума. Унесите их исправно и изаберите опцију Поправите рачунар на дну прозора. Задржите изабрани почетни радио дугме када се од вас затражи да користите Алатке за опоравак или Вратите рачунар и кликните на Следећа опција. Изаберите командни редак када се то затражи са избором Алат за опоравак.
- ПРОЗОРИ 8, 8.1, 10 : Видећете прозор за одабир распореда тастатуре, па изаберите онај који желите да користите. Појавиће се екран са опцијом одабира, тако да идите на Решавање проблема >> Напредне опције >> Командна линија

- Сада када сте отворили командни редак, покушајте да покренете следећи скуп од три команде у њој и проверите да након сваке притисните тастер Ентер.
дискпарт сел диск 0 листа вол

- Проверите да ЕФИ партиција (ЕПС - ЕФИ Систем Партитион) користи систем датотека ФАТ32 и доделите јој слово погона. То се може учинити помоћу следећег низа команди. Имајте на уму да га треба заменити бројем који видите поред ЕФИ партиције и свако је писмо које желите да му доделите све док га други волумен не користи.
постави вол доделити слово =: излаз
- Сада када сте додељивали писмо погону за покретање, унесите прву наредбу испод да бисте се пребацили у мапу Боот. Овог пута би га требало заменити оним оним који сте користили горе за ЕФИ партицију.
цд / д: \ ЕФИ \ Мицрософт \ Боот \
- Ова наредба се користи за поправљање ЕФИ партиције која се користи за покретање вашег рачунара и приликом њеног покретања не бисте требали примити поруку одбијену у приступу:
боотрец / ФикБоот
- Последњи корак се састоји од обнове БЦД-а преко две команде. Први ће направити сигурносну копију старог БЦД-а, а други ће га поново створити. Овог пута резервирано место треба заменити погоном који користите да доделите ЕФИ партицију:
рен БЦД БЦД.олд бцдбоот ц: \ Виндовс / л ен-ус / с: Алл
- Проверите да ли се проблем и даље појављује на рачунару.
Напомена : Ако и даље примате приступ одбијен на петом кораку током извођења наредбе, покушајте умјесто тога покренути ову наредбу:
боотрец / ребуилдбцд

Након тога, једноставно упишите излаз и у потпуности прескочите 6. корак.
Решење 2: Покрените аутоматску поправку након именовања јачине звука
Ово решење се користи као додатак Решењу 1. Ако сте извршили горе наведене кораке до именовања волумена додељивањем слова, али и даље се борите са Приступом одбијеним при покретању наредби боотрец, сада можете да користите услужни програм Аутоматска поправак да бисте проблем аутоматски решите за вас.
- Убаците инсталациони погон који поседујете или сте управо креирали и покрените рачунар. Вероватно сте га креирали и припремили у Решењу 1. Следећи кораци се разликују од оперативног система до другог, па их следите у складу са тим:
- ВИНДОВС КСП, ВИСТА, 7: Требало би да се отвори Виндовс Сетуп који ће вас затражити да унесете жељени подешавање језика и времена и датума. Унесите их исправно и изаберите опцију Поправите рачунар на дну прозора. Задржите изабрани почетни радио дугме када се од вас затражи да користите Алатке за опоравак или Вратите рачунар и кликните на Следећа опција. Изаберите Поправка при покретању (прва опција) када се од вас затражи да изаберете избор Алата за опоравак.
- ПРОЗОРИ 8, 8.1, 10 : Видећете прозор за одабир распореда тастатуре, па изаберите онај који желите да користите. Појавиће се екран „Изабери опцију“, па се помакните до „Решавање проблема >> Напредне опције >> Аутоматска поправак / поправак покретања

- Сада када имате приступ Аутоматском или Поправку покретања, кораци ће се сада поново разликовати од једног оперативног система до другог. У оперативном систему Виндовс 10 видећете Виндов који пише Припрема аутоматске поправке, а затим позив за одабир налога и уношење лозинке.
- Након тога појавиће се нови прозор за утовар тако да будите сигурни да останете стрпљиви и следите упутства на екрану. Проверите да ли је Аутоматски поправак успео да реши ваш проблем.
Решење 4: Циљане количине помоћу компатибилног БООТМГР кода
Ова корисна наредба извршена из административног наредбеног ретка ће променити подешавања Боот Манагер-а у циљу циљања волумена покретања и можда ћете избећи да у том кораку наводите све волумене. Срећно!
- Идите до наредбеног ретка пратећи иста упутства из решења 1 у овом чланку и следите их према вашем оперативном систему.
- Извршите следећу наредбу и обавезно притисните тастер Ентер након што је откуцате. Причекајте да је операција успешно окончана или да било шта потврди да је процес успешан.
боотсецт / нт60 сис

- Након тога, покушајте да користите проблематичну наредбу за поправак и проверите да ли и даље примате грешку у ускраћивању приступа.
3. решење: Онемогућите брзо покретање у БИОС-у
Ова опција очигледно узрокује више проблема него што чини добре. Опција Фастбоот, Куицк ПОСТ или Куицк Боот која се налази у БИОС поставкама омогућава вам да мало убрзате процес дизања. Постоје одређени тестови који се изводе приликом сваког покретања рачунара. Сви ови тестови система нису потребни при сваком покретању, и могу се искључити ради уштеде времена и то је оно што чини брзо покретање.
- Поново укључите рачунар и покушајте да унесете поставке БИОС-а притиском на БИОС тастер док се систем ускоро почиње. На екрану за покретање система обично се приказује БИОС тастер који каже „Притисните ___ за улазак у подешавање.“ Или нешто слично ономе. Постоје и други кључеви. Уобичајени БИОС тастери су Ф1, Ф2, Дел, итд.

- Подешавање које треба да искључите обично се налази под картицом Боот која се може назвати различитим овисно о произвођачу. Друга могућност је да се она налази на општем екрану или на картици Напредне могућности БИОС-а. Поставка се зове Брзо покретање, Куицк Повер Он Селф Тест или Брзо покретање. Кад лоцирате исправна подешавања, подесите је на Искључено или Онемогућено.

- Такође, Сигурно покретање мора бити у могућности да ово функционише. Употребите тастер са стрелицом десно да бисте изабрали мени Безбедност када се отвори прозор поставки БИОС-а, помоћу тастера са стрелицом надоле да изаберете опцију Безбедна конфигурација покретања и притисните тастер Ентер.
- Пре него што будете могли да користите овај мени, појавиће се упозорење. Притисните Ф10 да бисте наставили до менија безбедне конфигурације покретања. Изборник Сецуре Боот Цонфигуратион би се требао отворити, па помоћу типке са стрелицом према доље одаберите Сецуре Боот и заштитним типкама са стрелицом удесно промијените поставку на Дисабле.

- Друга опција коју су корисници морали да ураде је промена режима за покретање система са УЕФИ на Легаци. Опција Боот Моде коју ћете морати да промените налази се под различитим картицама на БИОС алатима фирмвера различитих произвођача и не постоји јединствени начин да се то пронађе. Обично се налази под картицом Боот, али постоји много имена за исту опцију.
- Кад лоцирате опцију Боот Моде у било којем подручју екрана поставки БИОС-а, идите до ње и промијените њезину вриједност у Легаци.

- Дођите до одјељка Екит и изаберите Екит Савинг Цхангес. Ово ће се наставити са покретањем рачунара. Обавезно покушајте поново да покренете рачунар.