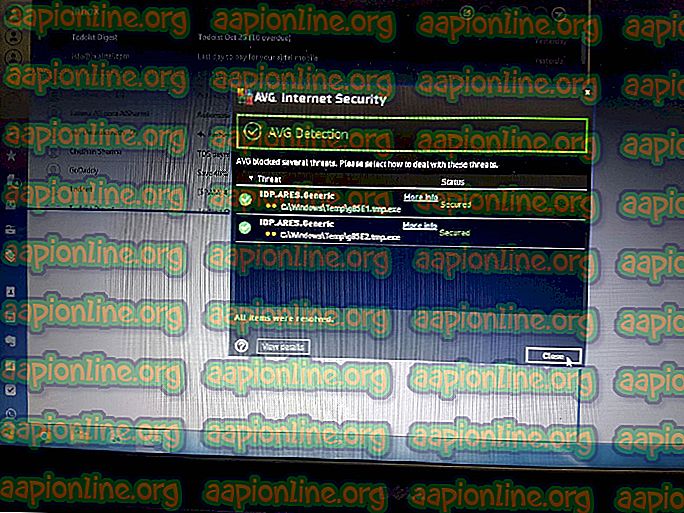Како исправити грешку „Виндовс подсистема за Линук без инсталиране дистрибуције“?
Басх је Уник шкољка и облик командног језика који је први пут представљен 1989. Широко се дистрибуира као подразумевана шкољка за пријаву за Линук и МацОС. Иако се најчешће види у Линуку и Марцосу, постоји верзија која се може инсталирати на Виндовс 10. Међутим, доста је притужби корисника који нису у могућности да користе Басх на Виндовс 10 и „ Виндовс подсистем за Линук нема покушаја инсталиране дистрибуције “док се то покушава.

Шта узрокује грешку „Виндовс подсистем за Линук нема инсталирану дистрибуцију“?
Након што смо примили бројне притужбе више корисника, одлучили смо истражити проблем и осмислили сет решења која су исправила грешку за већину наших корисника. Такође смо погледали разлоге због којих се ова грешка покреће и навели их у наставку.
- Недостају дистрибуције: Када инсталирате басх за Виндовс, постоје одређене додатне датотеке које је потребно инсталирати за Виндовс подсистем. Ако се те датотеке не могу аутоматски преузети из Мицрософтове продавнице, активира се ова грешка.
- Дисаблед Сервице: У одређеним случајевима, ЛкссМанагер услуга која се обично ради у позадини може бити блокирана након недавне исправке. Ово може спречити оперативни систем да прикупи све потребне датотеке како би покренуо басх схелл који би могао покренути грешку.
- Изабрана погрешна подразумевана дистрибуција: Ако Убунту није изабран као задана дистрибуција за оперативни систем, то може покренути ову грешку. Зато што је Убунту основна дистрибуција за покретање басх шкољке.
Сада када имате основно разумевање природе проблема, прећи ћемо ка решењима. Обавезно их примените посебним редоследом којим су представљени како би се избегли сукоби.
Решење 1: Ручна инсталација дистрибуције
Ако се одређене дистрибуције не могу аутоматски преузети и инсталирати, можемо их покушати ручно инсталирати кроз наредбену линију. Стога ћемо у овом кораку изводити наредбу за инсталирање основних дистрибуција. За то:
- Притисните истовремено тастере „ Виндовс “ + „ Р “ да бисте отворили редак Рун.
- Унесите „ цмд “ и притисните „ Схифт “ + „ Цтрл “ + „ Ентер “ да бисте додељивали административне привилегије.

- Унесите следећу команду и притисните ентер.
лкрун / инсталл

- Ово ће покренути преузимање из Мицрософтове продавнице, притисните „ И “ да покренете процес преузимања ако то затражи командна линија.
- Проверите да ли се проблем и даље наставља.
Напомена: Ова наредба се такође може извршити на Повер Схелл-у (Администратор)
Решење 2: Сачекајте 10 минута
За неке кориснике проблем се решио након 5 до 10 минута. Често након поновног покретања, одређени процеси и услуге трају неко време да се покрену. Због тога се грешка може активирати ако покушате покренути басх прерано након покретања. Због тога се препоручује сачекати најмање 10 минута након покретања рачунара пре него што наставите са доле наведеним корацима.
3. решење: Инсталација Убунту-а
Ако Убунту није инсталиран на вашем рачунару, он може покренути ову грешку јер је то врло важна дистрибуција која је потребна за покретање басх-а. Да бисте преузели и инсталирали Убунту, следите доле наведене кораке.
- Поново покрените рачунар и пријавите се на свој налог.
- Кликните на ову везу да отворите страницу за преузимање.
- Кликните на опцију „ Гет “, а затим изаберите „Опен Мицрософт Сторе “.

- Једном када се Мицрософт Сторе учита, кликните на опцију „ Гет “ (Почетак) да бисте започели са преузимањем Убунту дистрибуције.
- Када се процес преузимања заврши, кликните на опцију „ Инсталирај “ која се појављује уместо „ Гет “ опције.

- Убунту ће сада бити инсталиран на рачунар.
- Проверите да ли се проблем и даље наставља.
Решење 4: Покретање услуге ЛкссМанагер
Могуће је да је ЛкссМанагер услуга онемогућена због чега се активира ова грешка. Стога ћемо у овом кораку ручно покренути ЛкссМанагер сервис. За то:
- Притисните истовремено „ Виндовс “ + „ Р “ тастере да бисте отворили редак Рун.
- Упишите „ Услуге . мсц "и притисните" Ентер ".

- Померите се према доле и двапут кликните на услугу „ ЛкссМанагер “.
- Кликните падајући тип покретања и одаберите „ Аутоматски “.
- Кликните на опцију „ Старт “ и изаберите „ Аппли “.

- Кликните на „ ОК “ и проверите да ли се проблем и даље наставља.