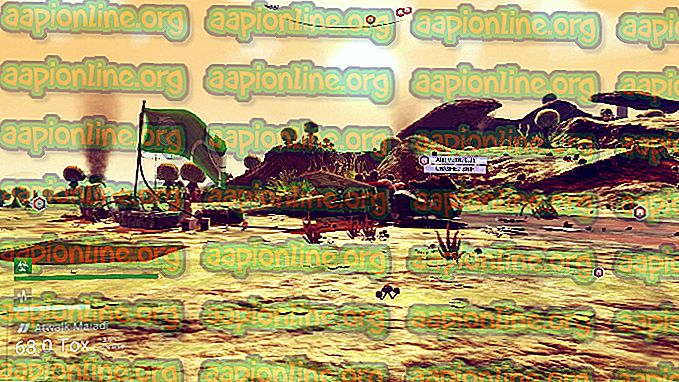Како да поправите грешку камере на Омегле
Неколико корисника нам је обратило питања након што нису могли да користе камеру помоћу Омегле-а. У већини случајева, извештава се да проблем прати следећа порука о грешци: „ Грешка са камером: Тражени уређај није пронађен“. Већина погођених корисника извештава да је камера некада функционисала на Омегле-у и још увек ради за остале апликације које га користе (укључујући Скипе, Мессенгер, итд.). Чини се да проблем није специфичан за одређену верзију оперативног система Виндовс, јер се извештава да се појављује на Виндовс 7, Виндовс 8.1 и Виндовс 10.

Шта узрокује проблем са камером код Омегле-а?
Истражили смо овај одређени проблем гледајући различите корисничке извештаје и стратегије поправке које се обично користе да би се исправио или заобишао овај одређени проблем. На основу наших истрага, постоји неколико потенцијалних криваца који би могли покренути ово посебно питање:
- Промјена Гоогле правила - Цхроме је недавно промијенио своју политику и сада дозвољава само кориштење веб камера и микрофона преко хттпс-а, што Омегле тренутно не чини увијек. У овом случају, једини начин око овог проблема је употреба различитог прегледача.
- Други програм користи камеру - Овај проблем се може појавити ако веб камеру тренутно користи друга апликација. У том случају проблем ћете моћи решити идентификовањем кривца и спречавањем приступа камери.
- Застарели прегледач - У неким случајевима проблем ће се појавити код озбиљно застарелих састављања прегледача. Многи погођени корисници известили су да је проблем решен након што су ажурирали свој прегледач на најновију верзију.
- Оштећени колачићи прегледача - Колачићи такође могу бити одговорни за ограничену функционалност на Омегле-у. Ако их очистите из прегледача или користите софтвер треће стране да бисте их аутоматски уклонили, у овом случају проблем ће се решити.
Ако тренутно желите да решите исти проблем и нисте успели, овај чланак ће вам пружити неколико корака за решавање проблема. Доле ћете наћи неколико метода које су други корисници у сличној ситуацији успешно користили за решавање проблема са камером помоћу Омегле-а. Сви потенцијални поправци које ћете видјети у наставку барем један корисник потврђује као ефикасан.
Да бисте постигли најбоље резултате, саветујемо вам да следите методе редоследом којим су представљени, јер су водичи у наставку поредани по ефикасности и озбиљности. Једно од исправки требало би да реши проблем без обзира на кривца који га узрокује.
1. метод: Затворите остале програме који користе камеру
Могуће је и да камера не ради у Омеглеу јер је тренутно користи друга апликација. Кад год се то догоди, прегледач који користите неће моћи добити дозволу за коришћење камере за Омегле јер је друга апликација већ користи. Неколико погођених корисника известило је да је проблем решен након што су затворили други програм који користи функцију веб камере. Обично се наводи да је ово ефикасно код интегрисаних веб камера.
Неки од најчешћих криваца који су пријављени у овом конкретном случају су Скипе, Мессенгер (УВП верзија), Гоогле Хангоутс, Вхатсапп Веб и Вибер.
Ако не можете да утврдите која апликација користи камеру, добра је идеја да онемогућите дозволе за све њих (само да потврдите да је кривац један од њих).
Ево кратког водича о онемогућавању дозвола апликација на камери:
- Притисните тастер Виндовс + Р да бисте отворили дијалог за покретање. Затим откуцајте „мс-сеттингс: приваци-вебцам“ и притисните Ентер да отворите картицу Цамера у апликацији Сеттингс .

- Једном када дођете до картице Камера, помичите се према доле до опције Одаберите које апликације могу приступити вашој картици. Када стигнете тамо, искључите сваки преклопник све док није дозвољено да УВП (Универсал Виндовс Платформ) апликација приступа вашој камери.

- Након што је свако одобрење камере онемогућено, поново отворите веб апликацију Омегле и погледајте да ли је проблем решен.
Напомена: У случају да се проблем више не појављује док свим апликацијама није дозвољено да користе апликацију, систематски их поново омогућите док не утврдите да је апликација одговорна.
Након што затворите апликацију која је користила веб камеру, покушајте да помоћу камере користите Омегле и видите да ли је проблем сада решен.
Ако ово исправљање није применљиво за вашу тренутну ситуацију или вам није омогућило да решите „ Грешка са камером: Тражени уређај није пронађен“, пређите на следећи метод испод.
2. метод: Ажурирање прегледача на најновију верзију
Омегле је прошао кроз неке промене које су утицале на његову функционалност код одређених прегледача, све док нису достигли нову технологију пуштајући ажурирања. Имајући то у виду, потпуно је могуће да наилазите на овај одређени проблем јер користите застарели прегледач који још није опремљен да подржава Омегле.
Добра вест је да су сви популарни прегледачи сада прилагођени да подржавају Омегле и начин на који користе веб камеру. Неколико погођених корисника известило се да су успели да реше проблем након што су ажурирали верзију прегледача на најновије.
Напомена: Ако наиђете на овај проблем на Виндовс Едге-у или Интернет Екплорер-у, нема потребе да следите упутства испод јер ће се ова два прегледача аутоматски ажурирати преко Виндовс Упдате-а.
Доле ћете пронаћи три одвојена водича за ажурирање 3 најпопуларнија претраживача (Цхроме, Фирефок, Опера) на најновију верзију. Слиједите који год водич је примјењив у вашој ситуацији.
Ажурирање Цхроме-а на најновију верзију
- Отворите Цхроме и кликните на дугме акције у горњем десном углу екрана.
- Затим из новоотвореног менија идите на Помоћ> О Гоогле Цхроме-у .

- Унутар следећег екрана сачекајте док се скенирање заврши, а затим кликните на Ажурирај Гоогле Цхроме ако се открије нова верзија.

- Након инсталирања исправке, поново покрените прегледач и погледајте да ли Омегле нормално функционише.
Ажурирање Фирефока на најновију верзију
- Отворите Фирефок и кликните на дугме акције у горњем десном углу. Затим кликните на Помоћ и изаберите Абоут Фирефок из новоотвореног бочног менија.

- Унутар прозора Абоут Мозилла Фирефок кликните на Рестарт да бисте ажурирали Фирефок . Затим сачекајте да се процес заврши. Ако вас одзивник УАЦ (Контрола корисничког налога) затражи, кликните на Да да бисте додељели администраторске привилегије.

- Када се прегледач поново покрене, посетите Омегле и погледајте да ли је проблем решен.
Ажурирање Опере на најновију верзију
- Кликните на икону Опера у горњем левом углу екрана. Затим кликните на картицу Ажурирање и опоравак .

- Сачекајте док Опера скенира нову верзију. Ако се пронађе нова градња, преузимање ће аутоматски почети. Сачекајте док се процес не заврши.

- Након што се ажурирање преузме, кликните на Ажурирај одмах и сачекајте док се процес не заврши.

- Једном када се ажурирање инсталира, рачунар ће се поново покренути и биће инсталирана нова верзија. Након ажурирања прегледача, отворите Омегле и погледајте да ли је проблем решен.
Ако проблем и даље није решен и још увек не можете да користите веб камеру помоћу Омеглеа, пређите на следећи метод у наставку.
3. начин: Чишћење колачића вашег прегледача
Такође је могуће да разлог зашто више не можете да користите камеру рачунара на Омегле-у је тај што један оштећени колачић блокира функцију. Други погођени корисници известили су да је проблем решен након што су очистили колачиће из свог прегледача.
Корак чишћења колачића ће се разликовати од претраживача до прегледача, али постоји један услужни програм који је у стању да колачиће одмах уклони, без обзира који претраживач користите.
Напомена: Ако не желите да инсталирате услужни програм треће стране, колачиће увек можете обрисати ручно из поставки прегледача. Али кораци за то су специфични за сваки прегледач.
Ево кратког водича о инсталирању и коришћењу Ццлеанер-а за уклањање колачића претраживача и решавање проблема са Омегле камером:
- Посетите ову везу (овде) и инсталирајте бесплатну верзију Ццлеанер-а са везе за преузимање.
- Једном када се изврши инсталацијски програм, двокликните га и следите упутства на екрану да бисте инсталирали софтвер на ваш систем.
- Када је инсталација завршена, отворите Ццлеанер. Затим из главног интерфејса кликните на Цустом цлеан из вертикалног менија са леве стране.
- Затим провјерите картицу Апликације и поништите све опције осим ставки које се односе на ваш претраживач. На пример, у нашем случају, прегледач са којим се сусрећемо је Опера.

- Након што је подешавање довршено, очистите колачиће кликом на Рун Цлеанер .

- У следећем одзиву кликните на Настави да започнете процес чишћења.
- Када је процес довршен, затворите Ццлеанер, отворите прегледач који је узроковао проблеме са Омегле-ом и погледајте да ли је проблем сада решен.
Ако се догоди исти проблем са камером (" Грешка са камером: Тражени уређај није пронађен"), пређите на следећи метод испод.
4. начин: Коришћење другог прегледача (само за Цхроме)
Ако користите Цхроме, овај посебан проблем може се појавити и због промене Гоогле смерница. Пре неког времена, технолошки гигант одлучио је да забрани Фласх додацима приступ одређеним функцијама које се користе у прегледачу - веб камера и микрофон су међу најважнијим.
Неколико погођених корисника известило је да је успело да реши проблем преласком на други прегледач. Интернет Екплорер и Фирефок су две алтернативе које обично препоручују корисници који су прешли на други прегледач.