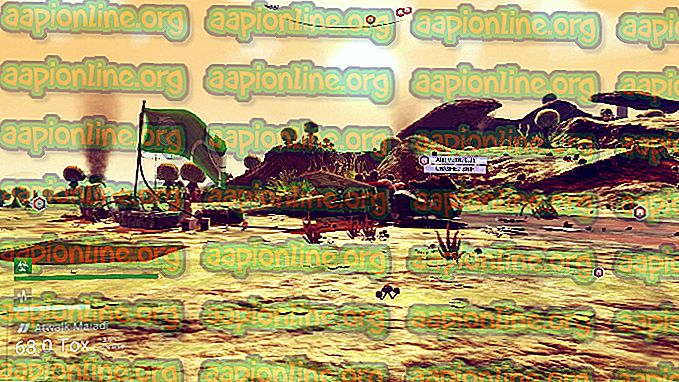Како да поправите грешку „Дошло је до непоражене изнимке у вашој апликацији“ на Виндовс-у?
Грешка „ Неприлагођена изнимка се догодила у вашој апликацији “ обично се појављује у прозору Мицрософт .НЕТ Фрамеворк, а често се појављује чим се рачунар покрене. Порука о грешци појављује се међу следећим редовима:
У вашој пријави дошло је до неовлаштеног изузећа. Ако кликнете на дугме Настави, апликација ће игнорисати ову грешку и покушати је наставити. Ако кликнете Затвори, апликација ће се одмах затворити.
Рачунари корисника понекад такође замрзавају или показују друга сумњива понашања. Било како било, постојало је много различитих метода које се могу користити за решавање проблема, па их проверите ниже!
Шта узрокује грешку „Нераспоређено изузеће у вашој апликацији“ на Виндовс-у?
Постоји неколико једноставних узрока овог проблема и проблем се може ефикасно решити ако сте у стању да препознате свој сценарио једноставно на основу утврђивања тачног узрока. Погледајте листу испод:
- Можда је кривац ваш антивирус - Познато је да су неки антивирусни алати, попут Панда Антивирус проузроковали овај проблем, па се обавезно замените.
- Можда се покрећу одређени програми или злонамерни софтвер - Ако се на рачунару покреће инсталирани програм или злонамерни софтвер, можда бисте га желели да се ослободите. Обавезно подигните чисту чизму да видите да ли је то тачан узрок.
- Инсталација Мицрософт .НЕТ Фрамеворк је оштећена - Ако су његове основне датотеке оштећене, можете покушати да поправите њену инсталацију, инсталирате новију верзију или извршите СФЦ скенирање.
Решење 1: Замените свој антивирус
Бесплатни антивирусни алати могу бити веома корисни и могу радити свој посао штитећи рачунар, али понекад се једноставно не слажу са осталим стварима на рачунару. Размислите о замени вашег антивируса ако он узрокује овај проблем док је укључен!
- Кликните на Старт мени и отворите Цонтрол Панел тако што ћете га потражити. Алтернативно, можете да кликнете на икону зупчаника како бисте отворили подешавања ако користите Виндовс 10.
- У Цонтрол Панелу изаберите Виев ас - Цатегори у горњем десном углу и кликните на Деинсталирање програма у одељку Програми.

- Ако користите апликацију Подешавања, кликом на Апликације одмах треба да се отвори листа свих инсталираних програма на рачунару.
- Пронађите свој антивирусни алат на Цонтрол Панелу или Сеттингс и кликните на Унинсталл .
- Требало би да се отвори чаробњак за деинсталирање, па следите упутства да бисте га деинсталирали.

- Кликните Заврши када деинсталацијски програм доврши поступак и поново покрените рачунар да бисте видели да ли ће се грешке и даље појавити. Обавезно изаберите бољу антивирусну опцију .
Решење 2: Извршите чисто покретање
Постоје разни други програми и услуге који могу утицати на исправну функционалност Мицрософт .НЕТ Фрамеворк пакета. У већини случајева узрок је антивирус који сте инсталирали и можете покушати да га онемогућите да бисте видели да ли грешка постоји. Међутим, да бисте били сигурни да ништа не може ометати инсталацију, препоручујемо вам да извршите чисто покретање које ће онемогућити покретање свих програма и услуга који нису Мицрософтови. На овај начин можете лако закључити који програм узрокује да се догоди ова грешка!
- На тастатури користите комбинацију тастера Виндовс + Р. У дијалошком оквиру Покрени откуцајте МСЦОНФИГ и кликните на дугме У реду.
- Кликните на картицу Боот и поништите одабир опције Сафе Боот (ако је означено).

- На картици Опћенито у истом прозору кликните на опцију Селективно покретање, а затим кликните на потврду потврдног оквира Учитај ставке за покретање како бисте били сигурни да није потврђен.
- На картици Услуге потврдите избор у пољу за потврду Сакриј све Мицрософтове услуге, а затим кликните Онемогући све .

- На картици Стартуп кликните на Опен Таск Манагер . У прозору Управитељ задатака на картици Покретање кликните десним тастером миша на сваку ставку покретања која је омогућена и одаберите Онемогући .

- Након тога, морат ћете извршити неке од најдосаднијих процеса, а то је омогућавање ставки Покретање једна за другом и поновно покретање рачунара. Након тога морате провјерити да ли се проблем поново појављује. Морате поновити исти поступак чак и за услуге које сте онемогућили у кораку 4.
- Након што лоцирате проблематичну јединицу за покретање или услугу, можете предузети кораке да бисте решили проблем. Ако је то програм, можете га поново инсталирати или поправити. Ако је то услуга, можете је искључити итд.
3. решење: Инсталирајте најновију верзију НЕТ Фрамеворк-а и поправите је
Инсталација НЕТ Фрамеворк-а на вашем рачунару је од виталне важности и пуно модерних игара и програма зависи од тога да ли сте га инсталирали. Пре него што је поправите, следите кораке у наставку да бисте инсталирали најновију верзију на рачунар.
Дођите до ове везе и кликните на црвено дугме за преузимање да бисте преузели најновију верзију Мицрософтовог .НЕТ Фрамеворк-а. Након завршетка преузимања, пронађите датотеку коју сте преузели и покрените је. Имајте на уму да ће вам требати стални приступ интернету. Следите упутства на екрану да бисте наставили инсталацију.
- Након инсталирања најновије верзије, време је да проверите њен интегритет. На тастатури користите комбинацију тастера Виндовс Кеи + Р да бисте отворили дијалошки оквир Покрени .
- Упишите контролу. еке и кликните ОК да бисте га отворили.

- Кликните на опцију Деинсталирање програма и кликните Укључивање или искључивање функција Виндовс . Обавезно пронађите унос .НЕТ Фрамеворк 4.кк и провјерите је ли омогућен. 'к.к' означава најновију верзију доступну за ваш оперативни систем.
- Ако потврдни оквир поред .НЕТ Фрамеворк 4.кк није омогућен, укључите га кликом на поље. Кликните на У реду да бисте затворили прозор Виндовс функције и поново покренули рачунар.

- Ако је .Нет Фрамеворк 4.кк већ омогућен, можете поправити .Нет Фрамеворк брисањем оквира и поновним покретањем рачунара. Након што се рачунар поново покрене, поново омогућите .Нет Фрамеворк и поново покрените рачунар.
Решење 4: Користите СФЦ за скенирање пропуштања меморије
Забиљежено је да је корпорација Мицрософт .НЕТ Фрамеворк повезана са неисправним системским датотекама. Ови проблеми су укоријењени дубоко у системским датотекама, а једини начин да се покушају ријешити је покретањем провјере системских датотека (СФЦ). Скенираће системске датотеке на грешке и могуће поправке или замене. Следите доле наведене кораке да бисте то учинили!
- Потражите „ Командни редак “ тако што ћете га откуцати било десно у менију „Старт“ или притиском на дугме за претрагу одмах поред њега. Десним тастером миша кликните први унос који ће се појавити као резултат претраге и изаберите унос у контекстном менију „Покрени као администратор“.
- Поред тога, можете користити и комбинацију тастера тастера Виндовс + Р да бисте приказали дијалог „Покрени“ . Унесите „ цмд “ у дијалог бок који се појављује и користите комбинацију тастера Цтрл + Схифт + Ентер за административни наредбени редак.

- Унесите следеће команде у прозор и обавезно притисните тастер Ентер након што упишете сваку. Причекајте поруку „Операција је успјешно окончана“ или нешто слично да бисте знали да је метода функционирала.
сфц / сцаннов
- Покушајте да поново покренете рачунар и проверите да ли се на вашем рачунару наставила погрешка изузећа у апликацији .